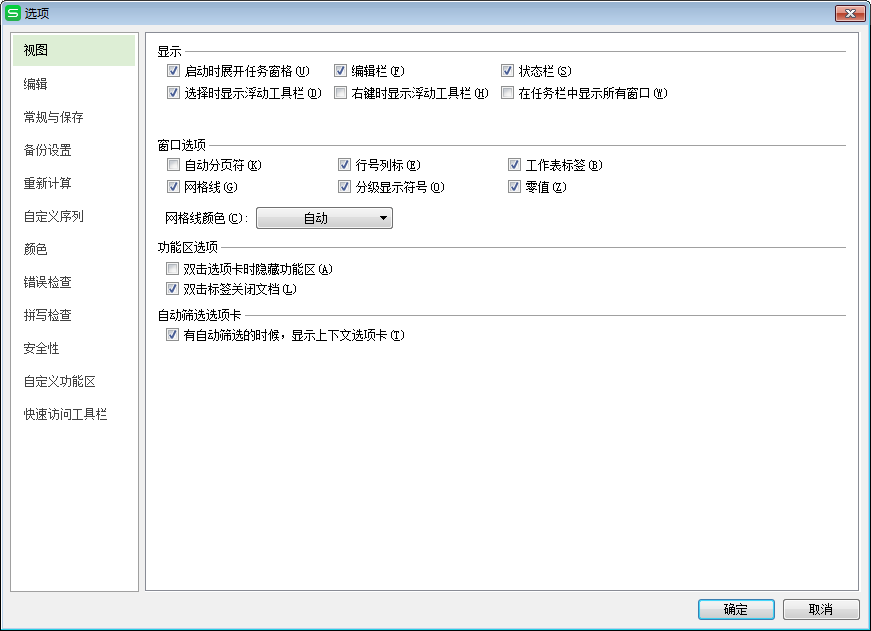Office 2013中折疊或顯示功能區的方法(office辦公軟件)
在Office 2013中,功能區位于程序窗口的頂端,能夠自動適應窗口大小的改變。功能區將命令按邏輯進行了分組,最常用的命令放到了用戶最容易看到且最醒目的位置,使操作更為方便。在使用Office 2013時,功能區在窗口中占有了很大的面積,有時為了獲得更大的可視空間,可以將功能區折疊起來。下面將介紹Office2013中折疊功能區和使功能區重新顯示的方法。
1、在功能區的任意一個按鈕區域上右擊,選擇快捷菜單中的“折疊功能區”命令,如圖1所示。此時,在程序界面中將只顯示選項卡標簽,如圖2所示。
圖1 選擇“折疊功能區”命令
圖2 主界面只顯示標簽
2、在折疊功能區后,單擊窗口中的標簽,功能區將重新展開,顯示該選項卡的內容,如圖3所示。如果需要重新顯示功能區,可在折疊后的功能區上右擊,再單擊快捷菜單中的“折疊功能區”命令取消其前面的勾選“√”即可,如圖4所示。
圖3 展開選項卡
圖4 重新顯示功能區
圖5 單擊“折疊功能區”按鈕
圖6 單擊“固定功能區”按鈕
注意:實際上,在功能區上雙擊當前打開的選項卡標簽將能夠折疊功能區。在折疊后的功能區選項卡標簽上雙擊,將能使折疊的功能區重新顯示。按“Ctrl+F1”鍵可以折疊功能區,再次按“Ctrl+F1”鍵將能使折疊后的功能區重新顯示。
4、單擊標題欄右側的“功能區顯示選項”按鈕,在打開的菜單中選擇“自動隱藏功能區”命令,如圖7所示。此時功能區將被隱藏,在程序窗口頂端單擊將使功能區重新顯示,如圖8所示。
圖7 選擇“自動隱藏功能區”命令

圖8 單擊程序窗口頂端可使功能區重現
注意:單擊“功能區顯示選項”按鈕,在打開的菜單中選擇“顯示選項卡”選項將使功能區只顯示選項卡標簽。如果選擇“顯示選項卡和命令”選項,則可使功能區解除隱藏,完全顯示出來。
本文已經收錄至:《Office 2013應用技巧實例大全》
版權聲明:本文內容由網絡用戶投稿,版權歸原作者所有,本站不擁有其著作權,亦不承擔相應法律責任。如果您發現本站中有涉嫌抄襲或描述失實的內容,請聯系我們jiasou666@gmail.com 處理,核實后本網站將在24小時內刪除侵權內容。