Excel甘特圖制作教程,Excel制作完整甘特圖的方法步驟
大家知道Excel怎么制作完整甘特圖嗎?下文小編就帶來Excel制作完整甘特圖的方法步驟,一起來看看吧!
Excel制作完整甘特圖的方法步驟
1、制作作業進度表

2、用EXCEL啟動圖表制作向導程序。選中計劃與開始日期兩列,點“插入”上的“圖表”中的“條形圖”。

3、生成初始圖。一直點擊到完成為止。

4、修改圖表,添加“持續天數”。右擊藍色條狀圖,選“源數據”中的“系列”,點“添加”,名稱為“持續天數”,點“值”,選持續天數值。


5、生成初始甘特圖。點“完成”后生成初始甘特圖。
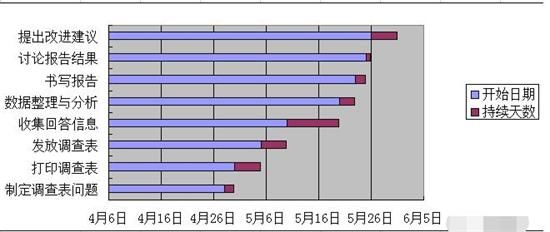
6、反轉圖表。反轉“Y”軸,雙擊圖表中的“Y”軸坐標,勾選“分順次序反轉”選項。
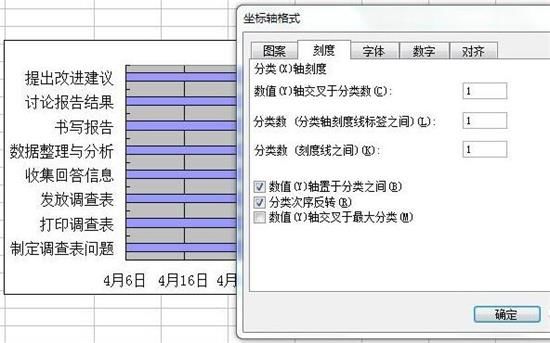

7、修改初始甘特圖
(1)隱藏藍色條形圖,點中藍色條形圖,右擊,選“數據系列格式”,“邊框”和“內容”均選“無”。
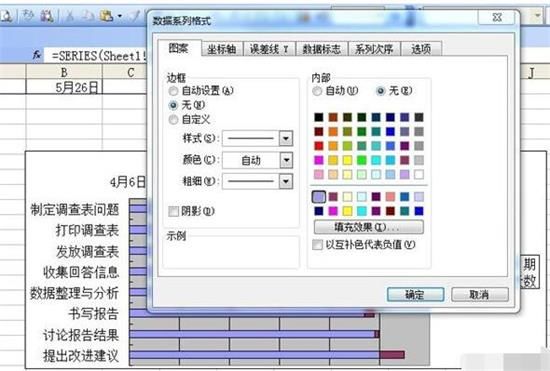
點擊“確定”后得到下圖:

(2)調整X軸的坐標,以適應平常進度的尺度習慣。點擊”X”軸,選“坐標軸”格式中的“刻度”,修改“最小值”和“最大值”。

目前的最小值為41370,對應的日期是4月6日,要將起始日期調整為4月28日,需要加22,即為41392,同理,最大值由41430調整為41426。

點擊“確定”得到下圖:
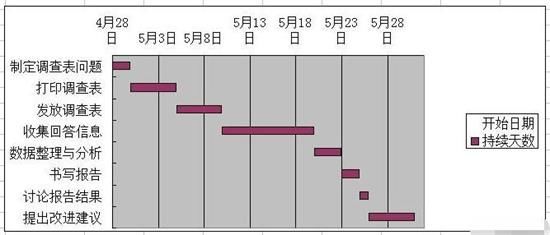
(3)去掉“圖例”,右擊“圖例”點“清除”。右擊圖表,選“圖表選項”中的“標題”,填入“作業甘特圖”,在“數值Y”軸上填寫“單位:天”。

點“確定”后得到下圖,對表頭和時間:天進行編輯,得到下一個圖:
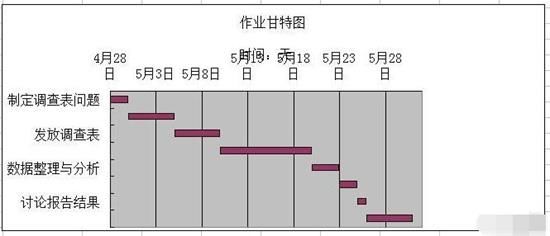
(5)修改X軸數據,右擊選中X軸,選擇“坐標軸格式”中的“數字”選項,選上面的日期,選中想要的格式,按“確定”,得到下圖:

對圖表進行整理、美化,右擊圖表,選擇“圖表選項中的“網格線”,勾”分類(X)軸”上的“主要網絡線”;右擊圖表,選“圖表區格式”上的“圖案”,對上面的“邊框”項勾“無”,確定后得到下圖:
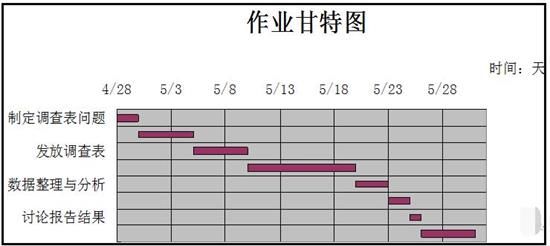
版權聲明:本文內容由網絡用戶投稿,版權歸原作者所有,本站不擁有其著作權,亦不承擔相應法律責任。如果您發現本站中有涉嫌抄襲或描述失實的內容,請聯系我們jiasou666@gmail.com 處理,核實后本網站將在24小時內刪除侵權內容。
版權聲明:本文內容由網絡用戶投稿,版權歸原作者所有,本站不擁有其著作權,亦不承擔相應法律責任。如果您發現本站中有涉嫌抄襲或描述失實的內容,請聯系我們jiasou666@gmail.com 處理,核實后本網站將在24小時內刪除侵權內容。



