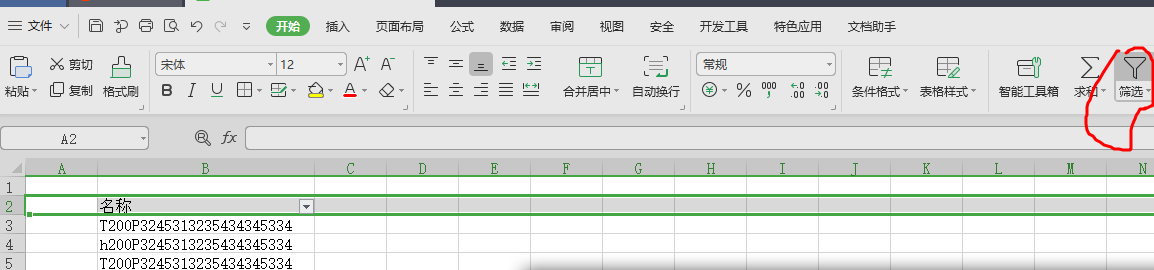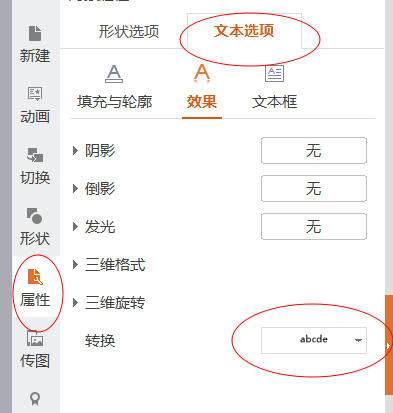實用Excel技巧分享:小計行快速數據求和和添加樣式(單元格行數不同如何快速求和)
手機如何做表格:點擊查看
大家在表格中遇到多個不連續的小計行的時候,都是怎么求和的呢?這里給大家介紹2種比較方便的方法。表格如下:
方法一:
選中第一個求和區域。
點擊“公式”選項卡下的“自動求和”按鈕下拉菜單,點擊求和。
按照這種方法,依次選中下方的每個求和區域,進行求和即可。最終結果如下所示:
大家會發現這種方式在“小計”行少的時候還好辦,可是“小計”行多的時候非常慢。下面給大家說一種更簡潔的方法。
腦洞大開方法二:
拖動鼠標,選中F2—H16數據區域。
再按“ctrl+G”定位快捷鍵,彈出定位對話框。點擊“定位條件”。
在新彈出的對話框中選擇“空值”,設置好后點擊確定按鈕。
此時會看到所有的空單元格都被選中了,呈現淺藍色。
點擊“公式”選項卡下的“自動求和”按鈕下拉菜單中的“求和”,也可以直接按求和快捷鍵“ALT+=”。此時所有的小計行都自動求和了。結果如下:

完成小計行求和后,我們只需要選中“合計”行單元格區域。
點擊“自動求和”或者按快捷鍵“Alt+=”,excel會自動識別所有的小計行,并且將小計行求和,最終結果如下。
完成上面的求和后,想對所有的小計行設置統一突出的單元格樣式,也很簡單。下面給大家講3種設置跨行單元格樣式的方法。
方法一:
選中A5—H5數據區域。
點擊“開始”選項卡下的“單元格樣式”下拉菜單,選擇任意一個樣式。
然后直接雙擊“開始”選項卡下的“格式刷”按鈕。
此時的格式刷是鎖定的狀態,可以一直連續刷多次。直接連續刷過A10—H10、A16—H17區域,則所有小計行和合計行就會設置成相同的樣式。
再次單擊格式刷,則可以取消格式刷的鎖定狀態。最終的結果如下:
大家會發現,這樣設置跨行單元格的樣式在數據少的時候很方便,但是數據多的時候,即便雙擊了格式刷,還是要點擊多個行號才能設置完所有小計行的單元格樣式。下面給大家演示一種更簡潔的方法。
方法二:
選中整個表格區域。
單擊“數據”選項卡下的“篩選按鈕”,給表格設置篩選下拉菜單按鈕。
設置篩選后,表格第一行每個單元格都會出現一個下拉按鈕。
單擊“月份”的下拉菜單,勾選“小計”和“合計”,設置好后點擊確定按鈕。
此時我們可以看到表格中只有小計行和合計行,其他行都被隱藏了。
選中區域A5—H5。
按快速選擇連續區域快捷鍵“ctrl+shift+下方向鍵”,此時不管下方有多少個小計行都會一起被選中。
點擊“開始”選項卡下的“單元格樣式”下拉菜單,選擇任意一種樣式即可看到結果。
在“月份”下拉菜單中勾選“全選”,設置好后點擊確定。
此時被隱藏的行都會顯示出來,可以看到整個工作表。
腦洞大開方法三:
前面我們在做小計行求和的時候,使用了定位空值的方法,其實這里設置樣式同樣可以采用這種方法。這里大家可能就會有疑問了,如下圖所示,小計行和合計行的第一個單元格都是合并單元格并且有字符的,定位空值是否能夠選中它們呢?
我們來試一試。按照前面的操作方法,選中整個表格區域,按定位快捷鍵“ctrl+G”,勾選“空值”,點擊確定。我們可以看到如下結果:
大家會很驚訝的發現,這里的小計行和合計行都被選中了,呈現高亮的藍色。(這里的A5—E5單元格也是被選中的,因為是所有被選中的空單元格中的第一個單元格,默認成為了編輯狀態,所以是白色)
原因是:當我們對幾個單元格進行了合并并居中操作后,單元格默認保存左上角單元格的內容和地址。這意味著上圖中小計行和合計行只有第一個單元格是有內容的,而B—E單元格是空值,所以我們定位空值會選中B—E單元格,而他們又和A列單元格進行了合并,所以會被一起選中。
此時就很簡單了,我們直接單擊“開始”選項卡下的“單元格樣式”,選擇任意一個樣式,就完成了設置。結果如下:
大家有沒有覺得很神奇呢?當我們開始去深究excel時,會發現自己愛上了這個軟件,我們的工作也會隨之變得更加有趣!
版權聲明:本文內容由網絡用戶投稿,版權歸原作者所有,本站不擁有其著作權,亦不承擔相應法律責任。如果您發現本站中有涉嫌抄襲或描述失實的內容,請聯系我們jiasou666@gmail.com 處理,核實后本網站將在24小時內刪除侵權內容。
版權聲明:本文內容由網絡用戶投稿,版權歸原作者所有,本站不擁有其著作權,亦不承擔相應法律責任。如果您發現本站中有涉嫌抄襲或描述失實的內容,請聯系我們jiasou666@gmail.com 處理,核實后本網站將在24小時內刪除侵權內容。