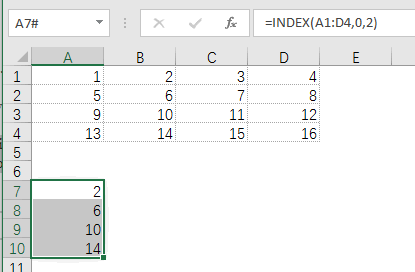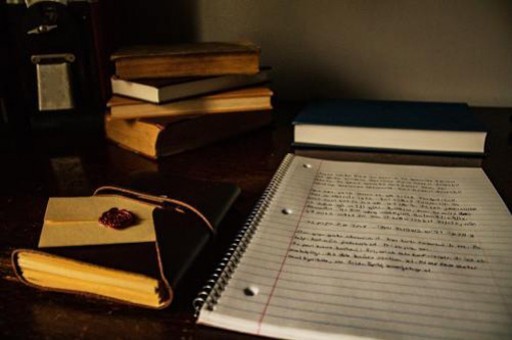Excel表格制作教程 在線Excel表格制作教程詳細步驟
許多小白在剛剛使用Excel的時候不知道該如何具體操作,在這里小編給大家帶來Excel表格制作教程,下面我們將來介紹如何制作我們的第一個excel表格。如果你未使用過Excel,則可能需要在計算機上完成該操作過程,以了解Excel軟件是如何工作的。下面小編和大家一起開始學習呀!
Excel表格制作教程:
前言:在這個excel表格制作的示例中,將創建一個含有圖表的簡單的每月銷售預測表。
1、開始創建工作表
啟動Excel,并確保在軟件中顯示-一個空工作簿。要創建新的空白工作簿,請按Ctrl+N(這是“文件”|“新建”|“空白工作簿”的快捷鍵)。
該銷售預測表將包含兩個信息列: A列包含月份名稱,B列存儲預計銷售數字。首先,在工作表中輸入具有描述性的標題。以下內容介紹了如何開始操作:
(1)使用導航(箭頭)鍵將單元格指針移動到單元格A1(工作表的左上角單元格)。“ 名稱”框中將顯示單元格的地址。
(2)在單元格A1中鍵入“月份”,然后按Enter鍵。根據設置的不同,Excel 會將單元格指針移動到其他單元格,或將單元格指針保持在單元格A1中。
(3)將單元格指針移動到B1,鍵入“項目銷售額”,然后按Enter鍵。文本會超出單元格寬度,但目前不要擔心。

2、 填充月份名稱
在excel表格制作的這一步中,將在A列中輸入月份名稱。
(1)將單元格指針移動到A2并鍵入Jan(一月份名稱的縮寫)。此時,既可以手動輸入其他月份名稱的縮寫,也可以利用自動填充功能讓Excel完成相關的工作。
(2)確保選中單元格A2。請注意,活動單元格的邊框將會以粗線的形式顯示。在邊框的右下角,會顯示一個小方塊,稱為填充柄。將鼠標指針移到填充柄上,單擊并向下拖動,直到突出顯示從A2到A13的單元格。
(3)釋放鼠標按鈕,Excel 會自動填充月份名稱。
3、輸入銷售數據
接下來的excel表格制作過程中,在B列中提供銷售預測數字。假定一月份的銷售預測數字是50000美元,而且以后每個月的銷售額將增長3.5%。
(1)將單元格指針移動到B2,然后鍵入一月份的預計銷售額,即50000。可以鍵入一個美元符號和逗號,從而使數字更清晰,但本例將在稍后對數字執行格式操作。
(2)要想輸入公式來計算二月份的預計銷售額,需要移動到單元格B3中,并鍵入以下內容:=B2*103.5%。當按下Enter 鍵時,單元格將顯示51750。該公式返回單元格B2的內容,并乘以103.5%。換言之,二月份銷售額預計為一月份的銷售額的103.5%,增長3.5%。
(3)后續月份的預計銷售額使用類似的公式。但是,不是為B列中每個單元格重新輸入公式,而是利用自動填充功能。確保選中單元格B3,然后單擊該單元格的填充柄,向下拖到單元格B13,并釋放鼠標按鈕。
此時,工作表應該類似于下圖所示。請記住,除了單元格B2之外,B列中其余的值都是通過公式計算得出的。作為演示目的,可嘗試改變- – 月份的預計銷售額(在單元格B2中),此時你將發現,Excel 會重新計算公式并返回不同的值。但是,這些公式都依賴于單元格B2中的初始值。
4、設置數字的格式
目前,excel表格制作的工作表中的數字難以閱讀,因為還沒有為它們設置格式。在接下來的步驟中,將應用數字格式,以使數字更易于閱讀,并在外觀上保持一致:
(1)單擊單元格B2并拖放到單元格B13以選中數字。在這里,不要拖動填充柄,因為要執行的操作是選擇單元格,而不是填充一個區域。
(2)訪問功能區,并選擇“開始”。在“數字”組中,單擊“數字格式”下拉控件(該控件初始狀態會顯示“常規” ),并從列表中選擇“貨幣”。現在,B列的單元格中將隨數字-起顯示貨幣符號,并顯示兩位小數。這樣看上去好多了!但是,小數位對于這類預測不是必要的。
(3)確保選中區域B2:B13, 選擇“開始”|“數字”,然后單擊“減少小數位數”按鈕。其中一個小數位將消失。再次單擊該按鈕,顯示的值將不帶小數位。
最終的效果如下圖所示:
5、讓工作表看上去更有吸引力
此時,你已擁有一個具有相應功能的工作表,但是還可以在外觀方面再美化一些。將此區域轉換為一個“正式”(富有吸引力)的Excel表格是極其方便的:
(1)激活區域A1:B13內的任一個單元格。
(2)選擇“插入”|“表格”| “表”。Excel將顯示“創建表”對話框,以確保它正確地確定了區域。
(3)單擊“確定”關閉“創建表”對話框。Excel將應用其默認的表格式,并顯示其“表工具”|“設計”上下文選項卡。
此時,你的工作表如下圖所示:
如果不喜歡這種的表格風格,還可以通過設計欄選擇自己喜歡的excel表格樣式
6、對值求和
excel表格制作的工作表顯示了每月的預計銷售額,但是,預計的全年總銷售額是多少?
因為這個區域是一個表,所以可以很容易地知道全年的總銷售額。
(1)激活表中的任意單元格。
(2)選擇“表工具”|“設計”|“表樣式選項”|“匯總行“。Excel 將自動在表底部添加一行,其中包含用于對預計銷售額列中各單元格進行求和的公式。
(3)如果要使用其他總結公式(例如,求平均值),可單擊單元格B14,然后從下拉列表中選擇不同的總結公式。
7、創建圖表
那么最后一步如何在excel表格制作過程中,創建一個可顯示每月預計銷售額的圖表?
(1)激活表中的任意單元格。
(2)選擇“插入”|“圖表”|“推薦的圖表” ,Excel 會顯示一些推薦的圖表類型選項。
(3)在“插入圖表”對話框中,單擊第二個推薦的圖表(柱形圖),然后單擊“確定”。Excel將在窗口的中央插入圖表。要將圖表移動到其他位置,請單擊圖表邊框并拖動它。
(4)單擊圖表并選擇一個樣式,方法是使用“圖表工具”|“設計” |“圖表樣式”選項。下圖顯示了包含了一個柱形圖的工作表。你的圖表可能有所不同,具體取決于你選擇的圖表樣式。
版權聲明:本文內容由網絡用戶投稿,版權歸原作者所有,本站不擁有其著作權,亦不承擔相應法律責任。如果您發現本站中有涉嫌抄襲或描述失實的內容,請聯系我們jiasou666@gmail.com 處理,核實后本網站將在24小時內刪除侵權內容。
版權聲明:本文內容由網絡用戶投稿,版權歸原作者所有,本站不擁有其著作權,亦不承擔相應法律責任。如果您發現本站中有涉嫌抄襲或描述失實的內容,請聯系我們jiasou666@gmail.com 處理,核實后本網站將在24小時內刪除侵權內容。