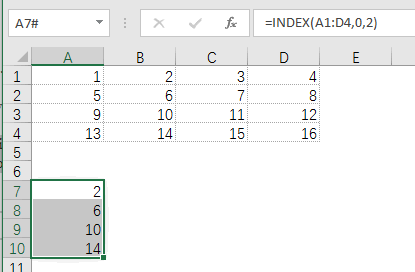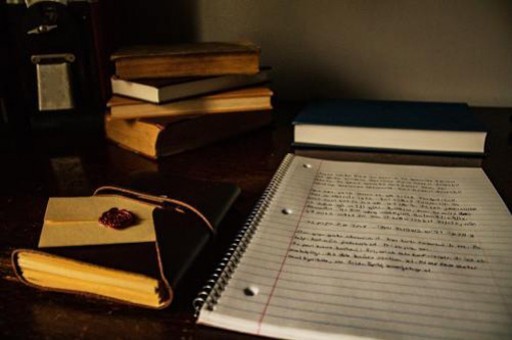借助Excel中XY散點圖來模擬實現縱向折線圖的方法(excel繪制xy散點圖怎么設置x軸)
Excel中的折線圖通常是在水平方向上展示數據圖線,如果希望在縱向上也能展現折線圖,可以借助XY散點圖來模擬實現。本文就圖文介紹了借助Excel中XY散點圖來模擬實現縱向折線圖的方法。
具體方法可參考下面的步驟。
以兩列數據繪制圖表為例:
步驟1:首先需要進行數據準備,在原有數據的基礎上增加一列輔助數據。這列輔助數據將作為散點圖中的Y軸坐標數據,因此是由一組1~12的數字序列所產生(12是數據的個數)。為了能把數據點繪制在兩個相鄰坐標軸線的中間位置,在這個數字序列的基礎上需要再減去0.5來進行處理。
步驟2:通過之前的三列數據,創建一個【簇狀條形圖】,包含了上述三個數據系列。
步驟3:在圖表中選中輔助數據以外的另外兩個系列(在本例中分別是【男性】數據系列和【女性】數據系列),在選中單個系列的情況下通過【更改圖表類型】功能改為包含直線和數據標記的【散點圖】。這個步驟的操作結果是形成一張組合圖表,其中的【男性】和【女性】系列是散點圖,而【輔助】系列則是最開始的條形圖。這個組合圖的生成關鍵就是需要在圖表中單獨選中某個系列的情況下來更改圖表類型,如果選中的是整張圖表,那將會改變整個圖表的類型。

步驟4、5:由于更改了圖表類型,散點圖需要使用兩組數據來進行繪制,而原有的系列當中只包含了一組數據,因此在這里需要為兩個散點圖系列重新指定數據源。分別選中圖表中的【男性】系列和【女性】系列,通過【選擇數據】功能,將X軸數據指定為原有的數據列,而將Y軸數據指定為【輔助】列數據。
步驟6:輔助列的主要作用包括提供散點圖中的Y軸坐標數據以及顯示Y軸的分類標簽,而它的系列圖形并不需要顯示,因此在這里可以將其隱藏。在圖表中選中【輔助】系列,通過設置系列格式,將形狀填充色設置為無色將其隱藏。同時在圖例中也可將其刪除。
步驟7:圖表中的兩個散點圖系列所參考的Y軸坐標位于右側,由于此坐標軸最大值默認為【自動】,因此有可能產生數據點與左側數據標簽(數據標簽由條形圖產生)無法對齊的情況。因此需要將右側縱坐標的最大值設成與數據的個數(此例中為12個)保持一致,也就是與輔助列中所使用到的數據取整后的最大值保持一致。最小值也可以固定設置為0。
步驟8:現在要對散點圖上的數據點進行一些設置,通過【數據標記】選項來設置數據點的樣式,具體樣式可以根據個人喜好,在這個例子中我所使用的是20號的圓形。然后添加顯示【數據標簽】,通過【標簽選項】,設置其顯示的內容為“X值”,也就是【男性】和【女性】系列的具體數值。
步驟9:最后一步可以對圖表進行一些美化設置。可以隱藏右側的坐標軸線(線型設置為無線條、軸標簽設置為無);左側縱坐標與橫坐標的交叉位置設置在【最大值】,這樣可以將橫軸及其軸標簽顯示在圖表上方;另外還可以設置網格線和軸線間隔以及顏色等等。
最終完成效果如下圖所示。
附件下載:
http://pan.baidu.com/s/1hq3kxlq
版權聲明:本文內容由網絡用戶投稿,版權歸原作者所有,本站不擁有其著作權,亦不承擔相應法律責任。如果您發現本站中有涉嫌抄襲或描述失實的內容,請聯系我們jiasou666@gmail.com 處理,核實后本網站將在24小時內刪除侵權內容。