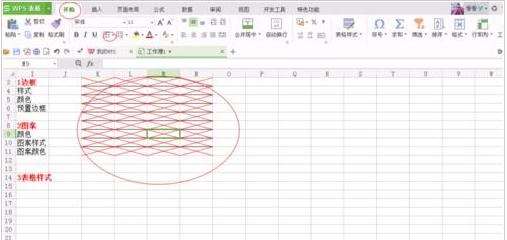Word 2016 文本框繪制插入及其文字的設置(對齊、方向、邊距)
文本框用于突出顯示文字,里面既可輸入文字又可插入形狀和圖片,簡單的說相當于一個小文檔。在 Word 2016 中,既有一些排版好的可供選擇的現成文本框,又可創建空白的文本框,還有專門設置文本框項,可設置文本框中內容的對齊方式、文字方向、是否旋轉文本、上下左右邊距、是否自動換行等。
文章將先介紹如何插入現成的文本框和繪制空白文本框,然后再詳細介紹怎么設置對齊方式、文字方向、是否旋轉文本、邊距等內容,下面先看如何插入文本框。
一、Word 2016 插入文本框和繪制空白文本框
(一)插入文本框
1、打開 Word 2016,新建一個空白文檔,選擇“插入”選項卡,單擊“文本框”,展開文本框樣式,如圖1所示:
圖1
2、單擊一種文本框樣式(如:奧斯汀引言),則文檔中插入該樣式文本框,如圖2所示:
圖2
(二)繪制空白文本框
1、在圖1中選擇“繪制文本框”,默認是橫排的,如果想繪制堅排的選擇“繪制堅排文本框”,此時鼠標變成+形狀,按住鼠標左鍵并拖動,繪制的空白文本框,如圖3所示:
圖3
2、繪制文本框后,工具欄自動顯示了“格式”選項卡和一些有關文本框編輯工具。
二、文本框及其文字的設置
(一)簡單快捷設置法
1、文本框也是形狀,形狀相關的操作(如:編輯形狀、形狀填充、形狀輪廓、形狀效果等)對它同樣適用,具體設置方法可參考《Word 2016 圖形形狀參數靈活填充法》一文。單擊“形狀填充”把文本框填充為藍色,單擊“形狀輪廓”把文本框的邊框填充為橙色,如圖4所示:
圖4
2、在空白文本框中輸入一段文字,首先設置“文字方向”。選中文本框,如果工具欄當前選項卡不是“格式”,則選擇“格式”,單擊“文字方向”,在彈出的下拉列表框中有:水平、垂直、將所有文字旋轉90度、將所有文字旋轉270度和將中文字符旋轉270度,如圖5所示:
圖5
3、可根據需要選擇,垂直和將所有文字旋轉90度,效果如圖6所示:
圖6
4、“文本對齊”共有三種,分別為頂端對齊、中部對齊和底端對齊,三種效果如圖7所示:
圖7
(二)參數靈活設置法
1、單擊“形狀樣式”右邊的斜箭頭,在右邊打開“設置形狀格式”窗口,選擇右起第一個小圖標,單擊“文本框”展開,如圖8所示:
圖8
2、“垂直對齊方式”跟上面的“文本對齊”一樣,如圖9所示:
圖9
3、“文字方向”跟上面的“文字方向”一樣,單擊下拉列表框選擇一種即可。
4、如果設置了文本框旋轉一定角度(如90度),不想旋轉文本,則勾選“不旋轉文本”,效果如圖10所示:
圖10

5、“根據文字調整形狀大小”就是文本框恰好框住文字,勾選效果如圖11所示:
圖11
6、“左邊距”就是文字離文本框左邊的距離,把它設置為0.45厘米,效果如圖12所示:
圖12
7、“右邊距”就是文字離文本框右邊的距離,“上邊距”和“下邊距”依次類推。
8、“形狀中的文字自動換行”是指文字適應文本框,如果不勾選,則文字會拉長文本框,如圖13所示:
圖13
9、“可選文字”用于文本框的說明,單擊“可選文字”并隨意輸入文字,如圖14所示:
圖14
版權聲明:本文內容由網絡用戶投稿,版權歸原作者所有,本站不擁有其著作權,亦不承擔相應法律責任。如果您發現本站中有涉嫌抄襲或描述失實的內容,請聯系我們jiasou666@gmail.com 處理,核實后本網站將在24小時內刪除侵權內容。