亞寵展、全球寵物產業風向標——亞洲寵物展覽會深度解析
835
2025-03-31
excel制作添加設計修正圖表教程 excel圖表制作的技巧學習
excel圖表制作相信大多數職場的朋友都會做,圖表有分為簡單的也有復雜的,并且一般圖表都是用作于統計數據的。今天的話題主要講的便是excel圖表的技巧,如果你只是會做而沒有技巧那么你制作的圖標只是為了工作任務,如果你學會這些技巧,并且運用到日常的工作中,相信領導會對你另眼相看的,下面大家一起學習下excel圖表運用的小技巧吧!
 傾斜標簽要不得
傾斜標簽要不得
這是在圖表中經常會遇到的一種情況,文本標簽太長,圖表寬度太窄,導致圖表標簽全部都傾斜了。就像下面的圖表一樣,這種情況我們要避免,總不能讓看圖的人歪著頭去看吧?
 所以,我們通常的處理方法是,在分類標簽文本中間加上換行符號,這樣在圖表中的文本標簽就會換行顯示。如果標簽很長,可以加入多個換行符號。加入換行符的方式是,光標放到單元格文本內需要換行的地方,按Alt+Enter鍵。注意,不是直接設置單元格換行,而是在文本中間插入強制換行符號。如果標簽還是傾斜的,可以調整一下圖表長度。
所以,我們通常的處理方法是,在分類標簽文本中間加上換行符號,這樣在圖表中的文本標簽就會換行顯示。如果標簽很長,可以加入多個換行符號。加入換行符的方式是,光標放到單元格文本內需要換行的地方,按Alt+Enter鍵。注意,不是直接設置單元格換行,而是在文本中間插入強制換行符號。如果標簽還是傾斜的,可以調整一下圖表長度。
 用上面這個作圖數據得到的圖表如下。
用上面這個作圖數據得到的圖表如下。
 還有一種方法是,將柱形圖更改為條形圖,如下圖所示。
還有一種方法是,將柱形圖更改為條形圖,如下圖所示。
 刪除不必要的圖例
刪除不必要的圖例
在一些情況下,有的圖例是多余的,這時我們完全可以將其刪除。可以先選中圖例,再單擊要刪除的系列的圖例,然后按Delete鍵即可,也就是兩次單擊要刪除的單個圖例,然后點Delete鍵。
以下是帶圖例的餅圖。
 刪除圖例,并將類別名稱、值添加到餅圖上,調整后如下。
刪除圖例,并將類別名稱、值添加到餅圖上,調整后如下。
 作圖前先排序數據
作圖前先排序數據
在很多情況下,我們在作圖前將數據按照降序排列,做出來的圖表效果要好很多。對于數值比較大的部分,在圖表中會排在前面,也可以首先吸引人的關注。
但是,我們需要注意兩點:
1、并不是所有的情況都適合先排序數據再作圖。比如反映時間序列的圖表就不適合,這種圖表通常是按照時間排序的。
2、按照降序排列時,得到的條形圖從上到下是從小到大這樣一個順序,所以我們要在縱坐標軸選項中勾選“逆序類別”,或者是在排序時使用升序排列。
大家看上面的示例中,其實就是先按照“銷售額”降序排序后再作圖的。
 設置縱坐標軸數字格式
設置縱坐標軸數字格式
關于縱坐標軸的數字格式,很多人都不去設置,其實這里也是能體現專業性的一個細節。常見的幾個建議的設置有:
1、超過999的數字可以使用千分位分隔符;
2、過大的坐標軸刻度數字考慮使用k(thousand 千)或m(million 百萬)為單位,甚至可以使用billion(十億)為單位,這個可以根據實際數字大小靈活調整;
3、去掉多余的小數點及其后面的0;
4、對于百分比數值,縱坐標軸也使用百分比而不是小數;
5、如果有必要可以在坐標軸上數字后面添加單位。
上面這些設置,我們可以在“設置坐標軸格式”中的“數字”中進行定義。
 我們可以在“類別”中選擇“數字”,并設置“小數位數”為0,以及“使用千分位分隔符”;也可以選擇“自定義”,并輸入自定義代碼。
我們可以在“類別”中選擇“數字”,并設置“小數位數”為0,以及“使用千分位分隔符”;也可以選擇“自定義”,并輸入自定義代碼。
對于自定義代碼,講起來也比較復雜,這里就不展開講了,舉幾個簡單的例子來說明:
以千為單位:#, 或者 0,
以百萬為單位:#,, 或者 0,,
以百萬為單位并添加一位小數:0.0,,
以百萬為單位并添加一位小數并且加上字母“m”:0.0,, "m"
上面示例代碼中,使用#表示只顯示有意義的數字而不顯示無意義的0,使用0則表示如果該位置沒有數字也會用0代替。
如果不懂得自定義代碼的設置,我們還可以直接在“坐標軸選項”中設置“顯示單位”。
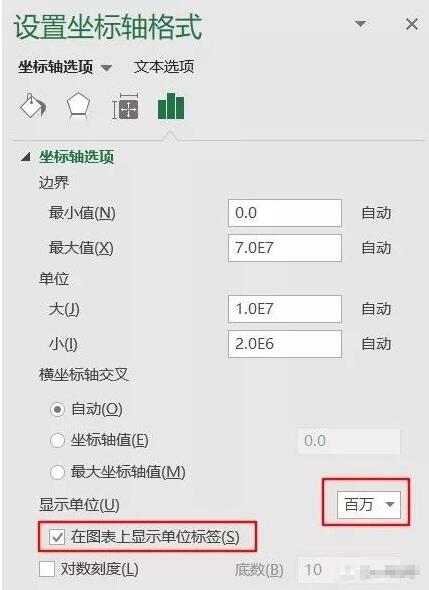 調整縱坐標軸間隔
調整縱坐標軸間隔
下面的第一個示例中縱坐標軸的數值間隔太小,顯得數字刻度都堆積在一起,很不美觀。
 而下面的圖表中則調整了縱坐標軸的刻度單位,看起來就好多了,也不會顯得擁擠。
而下面的圖表中則調整了縱坐標軸的刻度單位,看起來就好多了,也不會顯得擁擠。
 很簡單,在縱坐標軸格式中就可以設置。
很簡單,在縱坐標軸格式中就可以設置。
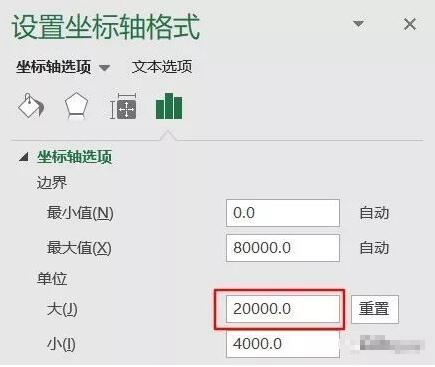 主次坐標軸刻度線要對稱
主次坐標軸刻度線要對稱
大家仔細觀察一下這個圖表,這是一個雙坐標軸圖表,主要縱坐標軸有4個刻度,次要縱坐標軸有7個刻度,次要縱坐標軸的刻度與網格線、主要縱坐標軸的刻度都是不對稱的。所以,這種情況下我們需要調整縱坐標軸最大刻度與主要刻度單位,使之對稱。
 設置次要縱坐標軸刻度最大值設為0.2,主要刻度單位設為0.05,可以得到以下圖表,這樣刻度就對稱了。
設置次要縱坐標軸刻度最大值設為0.2,主要刻度單位設為0.05,可以得到以下圖表,這樣刻度就對稱了。
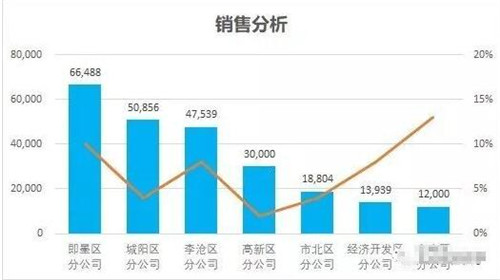 調整系列間隙寬度
調整系列間隙寬度
在默認情況下,我們插入的圖表的系列間隙較大,如下圖所示。這樣的圖表看起來不是很美觀,比例不太協調。
 所以,通常情況下我們都會縮小系列間隙寬度。下面是將系列間隙寬度調整為80%后得到的圖表,這樣看起來整體上比例比較協調。
所以,通常情況下我們都會縮小系列間隙寬度。下面是將系列間隙寬度調整為80%后得到的圖表,這樣看起來整體上比例比較協調。
 區分“虛”與“實”
區分“虛”與“實”
在有些情況下,我們會將過去實際發生的情況和對未來的預測放到一張圖表上,如果都用一個顏色來表示或者全部用實線來表示的話容易給人造成混淆。
比如下面兩個圖表,只從圖表上看無法區分哪些月份是實際的值,哪些月份是預測的值。
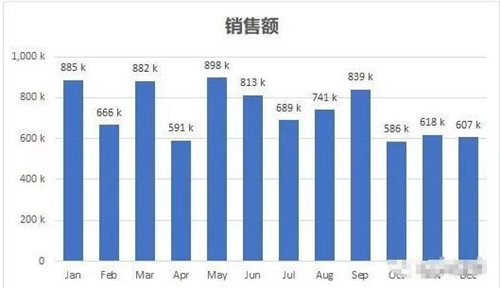
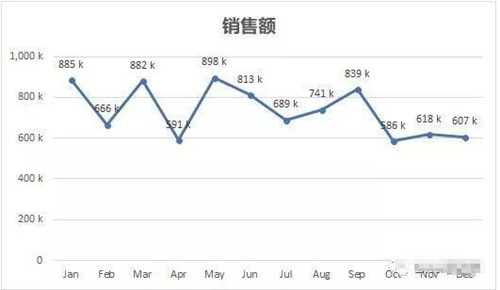 我們通過對數據區域進行拆分,得到以下格式的數據,對于實際發生的數據放到C列,對于預測的數據放到D列。
我們通過對數據區域進行拆分,得到以下格式的數據,對于實際發生的數據放到C列,對于預測的數據放到D列。
 選擇月份、實際、預測這三列插入簇狀柱形圖并將預測系列放到次坐標軸,再調整顏色設置即可。
選擇月份、實際、預測這三列插入簇狀柱形圖并將預測系列放到次坐標軸,再調整顏色設置即可。
 如果是折線圖,則數據應該加上兩個系列連接點的數據,如下圖所示。
如果是折線圖,則數據應該加上兩個系列連接點的數據,如下圖所示。
 插入折線圖并調整格式后得到如下圖表。
插入折線圖并調整格式后得到如下圖表。
 調整系列顏色
調整系列顏色
大家一直使用“Office”這套顏色,很少去更改,其實在“頁面布局”中我們還可以更改為其他類型的顏色設計,大家不妨嘗試一下。
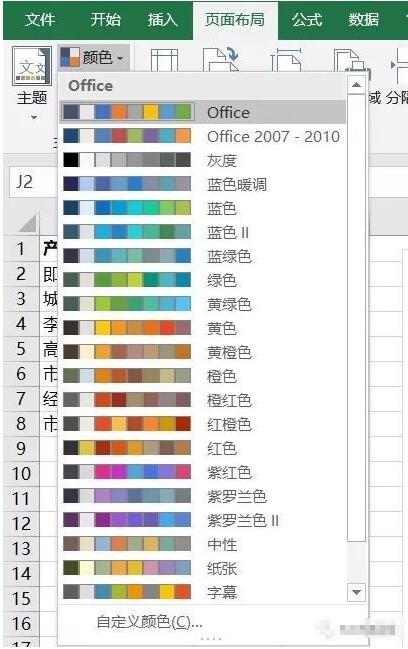 突出重點
突出重點
圖表的目的往往是為了直觀地表達問題、闡述觀點,讓讀圖的人快速了解信息、抓住重點,那么我們就可以在圖表上突出重點要說明的問題,快速吸引人的關注。比如我們可是使用醒目的顏色、強烈的對比色等,或者將餅圖或圓環圖中要強調的點拖拽出來,形成分離式餅圖等,總之就是采取一些方法使要重點說明的點與其他點不一樣并且更醒目。
突出銷售額最高的月份
 突出同比增長率最高和最低的公司
突出同比增長率最高和最低的公司
 關于excel圖表設置的小技巧就分享到這了,大家學會了圖表的小技巧么?大家可以關注教程之家,里面有更多精彩的office教程帶給大家。
關于excel圖表設置的小技巧就分享到這了,大家學會了圖表的小技巧么?大家可以關注教程之家,里面有更多精彩的office教程帶給大家。
版權聲明:本文內容由網絡用戶投稿,版權歸原作者所有,本站不擁有其著作權,亦不承擔相應法律責任。如果您發現本站中有涉嫌抄襲或描述失實的內容,請聯系我們jiasou666@gmail.com 處理,核實后本網站將在24小時內刪除侵權內容。
版權聲明:本文內容由網絡用戶投稿,版權歸原作者所有,本站不擁有其著作權,亦不承擔相應法律責任。如果您發現本站中有涉嫌抄襲或描述失實的內容,請聯系我們jiasou666@gmail.com 處理,核實后本網站將在24小時內刪除侵權內容。