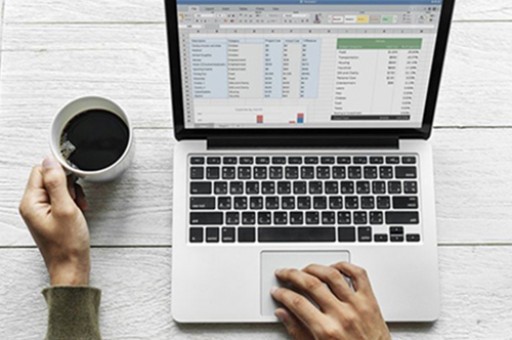圖表甘特圖
圖表甘特圖

本文目錄一覽:
- 1、甘特圖是什么?
- 2、什么是甘特圖
- 3、excel2007制作甘特圖的教程步驟
- 4、甘特圖制作步驟
甘特圖是什么?
甘特圖(Gantt chart)又稱為橫道圖、條狀圖(Bar chart)。以提出者亨利·L·甘特先生的名字命名。
甘特圖內在思想簡單,即以圖示的方式通過活動列表和時間刻度形象地表示出任何特定項目的活動順序與持續時間。基本是一條線條圖,橫軸表示時間,縱軸表示活動(項目),線條表示在整個期間上計劃和實際的活動完成情況。
甘特圖包含以下三個含義:
1、以圖形或表格的形式顯示活動;
2、現在是一種通用的顯示進度的方法;
3、構造時應包括實際日歷天和持續時間,并且不要將周末和節假日算在進度之內。
什么是甘特圖
甘特圖(Gantt chart)又稱為橫道圖、條狀圖(Bar chart)。其通過條狀圖來顯示項目,進度,和其他時間相關的系統進展的內在關系隨著時間進展的情況。以提出者亨利·L·甘特(Henrry L. Ganntt)先生的名字命名。
甘特圖包含以下三個含義:
1、以圖形或表格的形式顯示活動;
2、一種通用的顯示進度的方法;
3、構造時應包括實際日歷天和持續時間,并且不要將周末和節假日算在進度之內。
甘特圖具有簡單、醒目和便于編制等特點,在企業管理工作中被廣泛應用。甘特圖按反映的內容不同,可分為計劃圖表、負荷圖表、機器閑置圖表、人員閑置圖表和進度表等五種形式。
excel2007制作甘特圖的教程步驟
在 Excel 中錄入好數據以后經常需要利用圖表功能進行輔助統計數據,其中甘特圖也較為廣用,具體該怎么制作甘特圖呢?接下來是我為大家帶來的excel2007制作甘特圖的教程,供大家參考。
excel2007制作甘特圖的教程
制作甘特圖步驟1:以下面這個 工作計劃 表格為例做甘特圖
excel2007制作甘特圖的教程圖1
制作甘特圖步驟2:用鼠標選中A2到C8單元格區域,點擊頂端菜單上的插入菜單,在右側圖標欄中點擊條形圖下面的下三角,出現菜單欄以后點擊二維條形圖中的堆積條形圖。
excel2007制作甘特圖的教程圖2
制作甘特圖步驟3:非常重要的一步圖就做出來了,先美化一下
excel2007制作甘特圖的教程圖3
制作甘特圖步驟4:點擊在圖標工具的設計項右側的下拉菜單,選中一款自己喜歡的樣式
excel2007制作甘特圖的教程圖4
制作甘特圖步驟5:樣式選擇好了
excel2007制作甘特圖的教程圖5
制作甘特圖步驟6:此時在該二維條形圖的前半端點擊一個條形圖,右鍵點擊一下,出現菜單欄點擊設置數據系列格式
excel2007制作甘特圖的教程圖6
制作甘特圖步驟7:出現一個設置窗口,如下圖所示,點擊填充后再勾選無填充,再點擊窗口右下角的關閉按鈕
excel2007制作甘特圖的教程圖7
制作甘特圖步驟8:這時候,甘特圖的總圖就制作好了
excel2007制作甘特圖的教程圖8
制作甘特圖步驟9:然后再點擊圖右側的系列1和系列2所在的位置,右鍵單擊以后點擊刪除
excel2007制作甘特圖的教程圖9
甘特圖制作步驟
做法如下:

操作設備:戴爾筆記本電腦
操作系統:win10
操作程序:excel2017表格
1、先將excel表格中的數據單元格中的日期單元格選中。
2、右鍵點擊單元格選擇“設置單元格格式”,將日期格式換乘常規格式。
3、然后全選單元格并點擊插入圖表中的“條形圖”,選擇其中的“堆積條形圖”。
4、插入圖表后,右鍵點擊Y坐標軸選擇“設置坐標軸格式”。
5、在打開的坐標軸選項中勾選“逆序類別”。
6、再右鍵點擊橫坐標軸并選擇“設置坐標軸格式”。
7、在打開的選項設置窗口中將最小和最大值設置為固定數字。
8、再右鍵點擊條形圖位置,選擇“設置數據系列格式”。
9、選擇“填充”欄目中的“無填充”選項。
10、最后在表格的數據取數單元格中將日期再更改回原本的日期格式。
11、即可完成最后的“甘特圖”的圖表制作了。
版權聲明:本文內容由網絡用戶投稿,版權歸原作者所有,本站不擁有其著作權,亦不承擔相應法律責任。如果您發現本站中有涉嫌抄襲或描述失實的內容,請聯系我們jiasou666@gmail.com 處理,核實后本網站將在24小時內刪除侵權內容。
版權聲明:本文內容由網絡用戶投稿,版權歸原作者所有,本站不擁有其著作權,亦不承擔相應法律責任。如果您發現本站中有涉嫌抄襲或描述失實的內容,請聯系我們jiasou666@gmail.com 處理,核實后本網站將在24小時內刪除侵權內容。