Excel動態圖表小妙招,突出顯示某系列數據
Excel動態圖表小妙招,突出顯示某系列數據
某銷售部助理小李,接到經理的命令:分析對比所有產品前半年的銷量。
數據簡化如下:
 小李馬上想到圖表的方式。
小李馬上想到圖表的方式。
以下有兩個圖表,是上交哪個好?

 大家肯定會說后者好吧?
大家肯定會說后者好吧?
那來給大家 這個動態的、能突顯所選數據系列圖表的做法。
步驟解析第一步:做出基礎圖表
1、鼠標放在數據區,【插入】——【折線圖或面積圖】——【帶數據標記的折線圖】:
 2、選中其中一個數據系列,【圖表工具】——【格式】——【形狀填充】,選一種較淺的填充顏色,這樣,折線上的數據標記就變為淺色。
2、選中其中一個數據系列,【圖表工具】——【格式】——【形狀填充】,選一種較淺的填充顏色,這樣,折線上的數據標記就變為淺色。
 再依次單擊其他數據系列,按F4鍵,數據標記就都變為淺色。
再依次單擊其他數據系列,按F4鍵,數據標記就都變為淺色。
3、選中其中一個數據系列,【圖表工具】——【格式】——【形狀輪廓】,選和數據標記點一樣的淺色:
 再依次單擊其他數據系列,按F4鍵,數據折線就都變為淺色。
再依次單擊其他數據系列,按F4鍵,數據折線就都變為淺色。
以上第2、3步完成以后,刪除圖例,刪除網格線(單擊圖表網格線,按Delete鍵刪除),同時對圖表繪圖區和圖表區設置填充顏色,結果如下:
 第二步:定義名稱并添加到圖表數據系列
第二步:定義名稱并添加到圖表數據系列
1、定義名稱:
定義一個“顏色”名稱,并輸入公式:=OFFSET($B$1:$G$1,$L$1,)
 此公式的含義是:從$B$1:$G$1向下偏移,偏移的行數等于L1單元格的數值。
此公式的含義是:從$B$1:$G$1向下偏移,偏移的行數等于L1單元格的數值。
目前,L1單元格為空,在后面插入表單控件時候,將會把產品名稱區域鏈接到此單元格。
2、把名稱“顏色”添加到圖表:
圖表上單擊右鍵——【選擇數據】:
 打開【選擇數據源】對話框,選擇【添加】:
打開【選擇數據源】對話框,選擇【添加】:
 在【編輯數據系列】對話框內輸入剛剛定義的名稱與系列值:
在【編輯數據系列】對話框內輸入剛剛定義的名稱與系列值:
 結果在【選擇數據源】對話框中多出一圖例項:
結果在【選擇數據源】對話框中多出一圖例項:
 而且,如果L1中輸入一個少于產品個數的值,圖表中會有一條特殊顏色的數據線出現:
而且,如果L1中輸入一個少于產品個數的值,圖表中會有一條特殊顏色的數據線出現:
 線的顏色與標記點的顏色也可修改。
線的顏色與標記點的顏色也可修改。
第三步:添加表單控件
1、【開發工具】——【插入】——【表單控件】——【組合框】:
 2、組合框上右鍵選擇【設置控件格式】:
2、組合框上右鍵選擇【設置控件格式】:
 3、數據源區域選擇六種產品,單元格鏈接到L1,即是定義“顏色”名稱時候的公式中的L1,產品有六種,所以下拉顯示項目為6:
3、數據源區域選擇六種產品,單元格鏈接到L1,即是定義“顏色”名稱時候的公式中的L1,產品有六種,所以下拉顯示項目為6:
 4、右鍵選擇組合框,在按住【CTRL】選擇圖表,將兩者組合:
4、右鍵選擇組合框,在按住【CTRL】選擇圖表,將兩者組合:
 第四步:修改圖表標題
第四步:修改圖表標題
1、在L2單元格輸入公式:
=OFFSET($A$1,$L$1,)&”上半年銷售情況”
OFFSET($A$1,$L$1,)的含義是以A1為基點,向下偏移L1行。
 2、鼠標定位在圖表標題內,在編輯欄里輸入=Sheet1!$L$2:
2、鼠標定位在圖表標題內,在編輯欄里輸入=Sheet1!$L$2:
 標題即可隨選擇產品而改變。
標題即可隨選擇產品而改變。
至此,帶控件的、能突出顯示所選數據系列的動圖表完成:
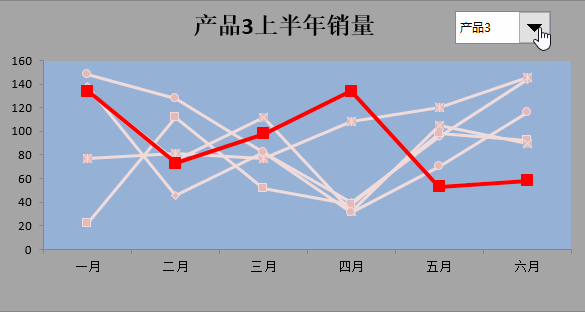 版權聲明:本文內容由網絡用戶投稿,版權歸原作者所有,本站不擁有其著作權,亦不承擔相應法律責任。如果您發現本站中有涉嫌抄襲或描述失實的內容,請聯系我們jiasou666@gmail.com 處理,核實后本網站將在24小時內刪除侵權內容。
版權聲明:本文內容由網絡用戶投稿,版權歸原作者所有,本站不擁有其著作權,亦不承擔相應法律責任。如果您發現本站中有涉嫌抄襲或描述失實的內容,請聯系我們jiasou666@gmail.com 處理,核實后本網站將在24小時內刪除侵權內容。
版權聲明:本文內容由網絡用戶投稿,版權歸原作者所有,本站不擁有其著作權,亦不承擔相應法律責任。如果您發現本站中有涉嫌抄襲或描述失實的內容,請聯系我們jiasou666@gmail.com 處理,核實后本網站將在24小時內刪除侵權內容。



