亞寵展、全球寵物產業風向標——亞洲寵物展覽會深度解析
1053
2025-04-03
漲還是跌?Excel制作數據圖表
數據圖表的最大優點是直觀清晰,尤其是做報告、總結的時候,可以幫助大家直觀理解數據的含義。都說Excel讓數字會說話,那么能不能說得更加清晰一些呢?比如同組數據對比,有沒有可能看得更加直觀,漲了多少、跌了多少、差距有多大?
這個問題其實并不困難,Excel提供了近乎無限的可能性。比如我們例子中的這個圖表,你不僅可以看到每組數據的情況,還能通過圖表箭頭看到漲跌差距,一目了然。想讓自己的圖表也具備更強說服力,那就要對當前圖表東東手腳了。
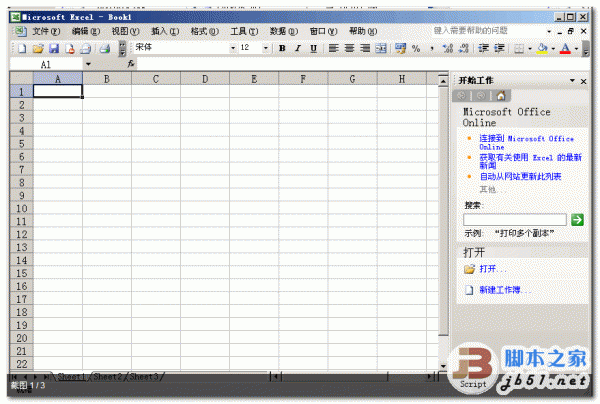
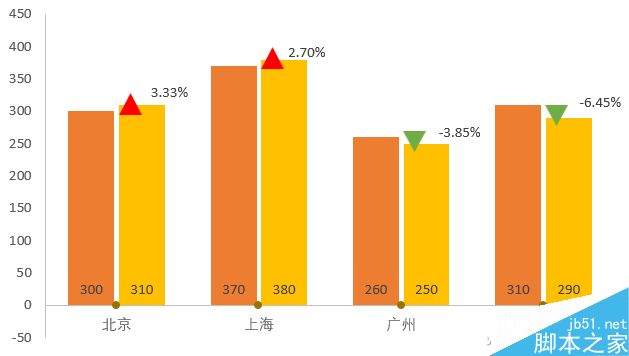
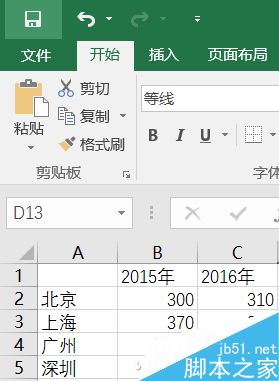
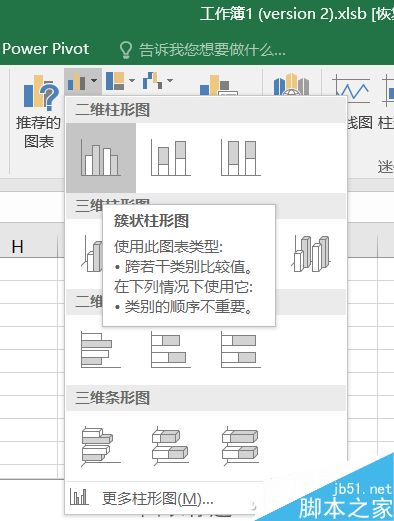 在柱狀圖中單擊網格線刪除以保持圖表頁面清潔,此時右鍵單擊圖表中任意一個數據柱狀圖,選擇“設置數據系列格式”,調整“系列重疊”為“-10%”,“分了間距”為“100%”。
在柱狀圖中單擊網格線刪除以保持圖表頁面清潔,此時右鍵單擊圖表中任意一個數據柱狀圖,選擇“設置數據系列格式”,調整“系列重疊”為“-10%”,“分了間距”為“100%”。
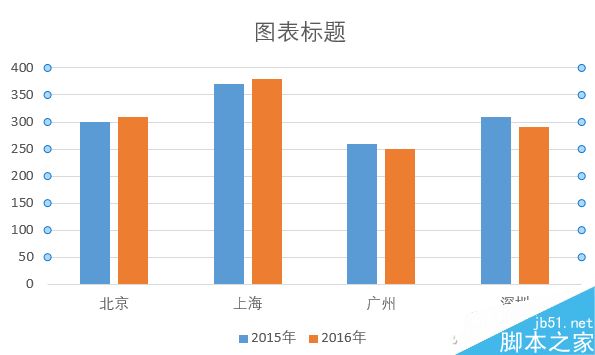
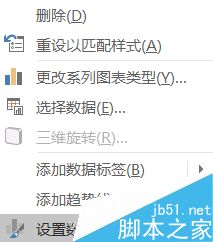
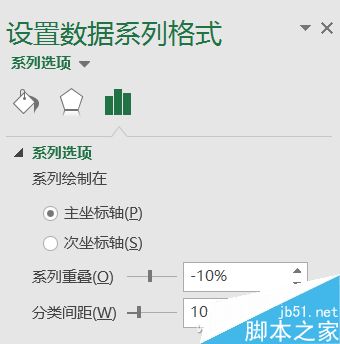 在表格旁新建三個輔助列,分別為X軸、Y軸1、Y軸2。具體設置如下:
在表格旁新建三個輔助列,分別為X軸、Y軸1、Y軸2。具體設置如下:
X軸:1.1、1.2、1.3、1.4,這部分有多少行就要設置多少個,以此類推
Y軸1:=IF(C2<B2,C2+2,NA()),如果C2<B2,那么該列數據為C2+2,否則返回錯誤值 #N/A,當然,如果你愿意,也可以設置為+1、+3,這個的作用是箭頭在柱狀圖表上方的位置,根據自己需求設置即可,確定后,按住Ctrl+鼠標左鍵點選拉動單元格向下覆蓋整列到數據尾行。
Y軸2:=IF(C2>=B2,C2+2,NA())。如果C2≥B2,那么該列數據為C2+2,否則返回錯誤值 #N/A。其他同上。
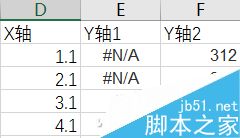
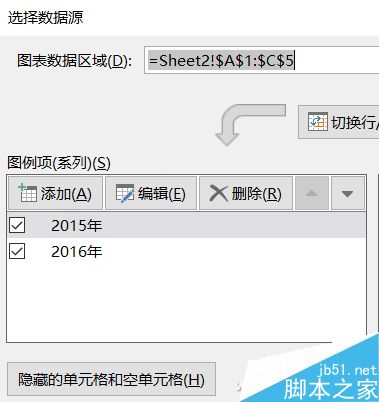
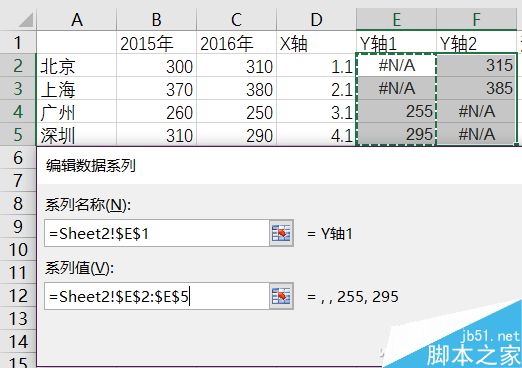 此時注意柱狀圖中右側兩組數據已經出現了Y軸1,我們要把這個新增數據柱狀圖改成散點圖。對著任意一個數據圖右鍵單擊選擇“更改系列圖表類型”,然后重點來了,不要直接切換到“
此時注意柱狀圖中右側兩組數據已經出現了Y軸1,我們要把這個新增數據柱狀圖改成散點圖。對著任意一個數據圖右鍵單擊選擇“更改系列圖表類型”,然后重點來了,不要直接切換到“
XY(散點圖)”選擇,而是在“組合中”點選Y軸1后面的下拉菜單,選擇“XY(散點圖)”,這樣才能保證其他數據依然是柱狀圖,而輔助數據是散點圖。
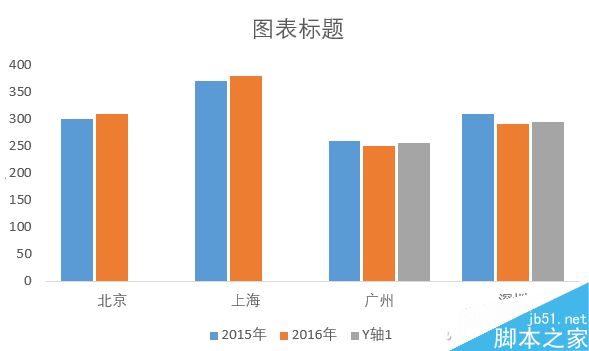
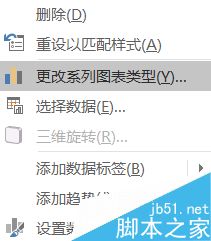 這時候新增的數據柱狀圖已經變成了小圓點,右鍵單擊小圓點選中“選擇數據”。在選擇數據源中單擊Y軸1然后選擇“編輯”,在彈出的“編輯數據系列”中,點選X軸系列值,圈選X軸列的內容。
這時候新增的數據柱狀圖已經變成了小圓點,右鍵單擊小圓點選中“選擇數據”。在選擇數據源中單擊Y軸1然后選擇“編輯”,在彈出的“編輯數據系列”中,點選X軸系列值,圈選X軸列的內容。
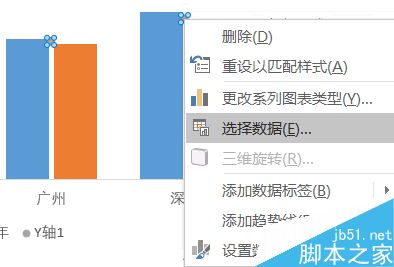
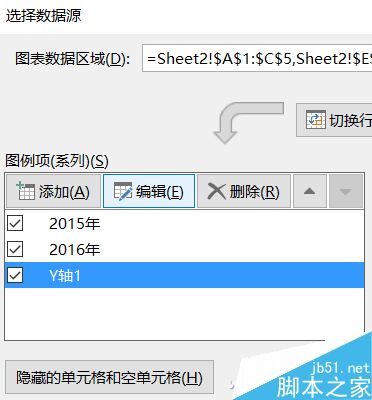
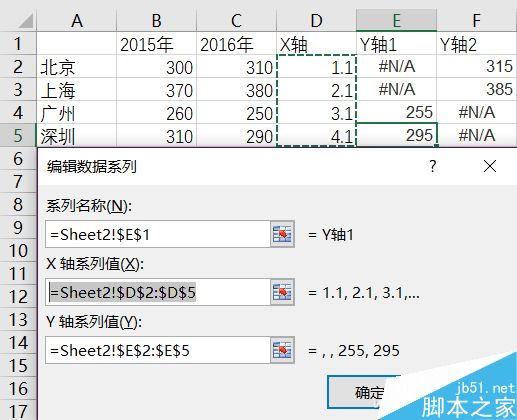 此時,重復剛才添加Y軸1的動作添加Y軸2數據,X軸也照此操作,4組數據此時應該都已有輔助列的散點圖了。
此時,重復剛才添加Y軸1的動作添加Y軸2數據,X軸也照此操作,4組數據此時應該都已有輔助列的散點圖了。
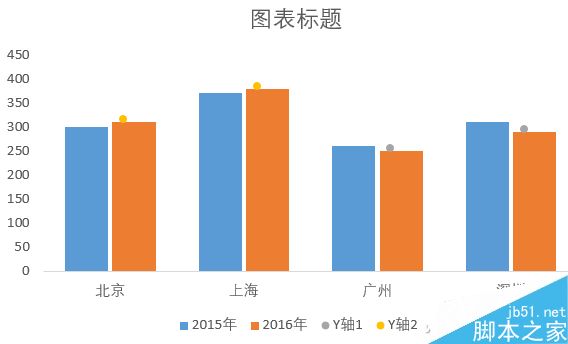 如何才能把目前散點圖的小圓點形改成箭頭呢?切換Excel選項卡到插入,單擊“形狀”選擇“等腰三角形”并復制出第二個,其中一個設置為紅色(推薦純色、無線條),第二個設置為綠色。調整好大小后,垂直翻轉90度綠色箭頭。接下來Ctrl+C復制紅色三角形,點選黃色小圓點(漲幅部分)并Ctrl+V粘貼,黃色小圓點就變成了紅色箭頭。同理,復制綠色倒三角形,點選灰色小圓點(跌幅部分)并粘貼。
如何才能把目前散點圖的小圓點形改成箭頭呢?切換Excel選項卡到插入,單擊“形狀”選擇“等腰三角形”并復制出第二個,其中一個設置為紅色(推薦純色、無線條),第二個設置為綠色。調整好大小后,垂直翻轉90度綠色箭頭。接下來Ctrl+C復制紅色三角形,點選黃色小圓點(漲幅部分)并Ctrl+V粘貼,黃色小圓點就變成了紅色箭頭。同理,復制綠色倒三角形,點選灰色小圓點(跌幅部分)并粘貼。
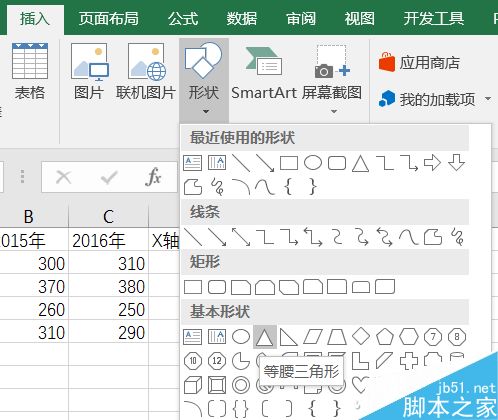
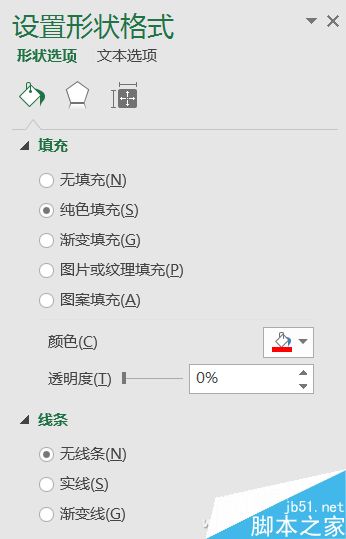 圖表此時就已經有了明顯的漲跌指示,當然你還可以根據需求調整顏色等進一步美化圖表。如可以將數據添加到柱狀圖內,右鍵單擊任意數據柱狀圖選擇“設置數據標簽格式”,然后選擇“軸內側”,數據就會在柱狀圖內顯示,更加整潔。同時,在小箭頭處同樣可以單擊右鍵選擇“添加數據標簽—添加數據標注”,將具體漲跌比例填寫上去,這樣柱狀圖就非常直觀了。
圖表此時就已經有了明顯的漲跌指示,當然你還可以根據需求調整顏色等進一步美化圖表。如可以將數據添加到柱狀圖內,右鍵單擊任意數據柱狀圖選擇“設置數據標簽格式”,然后選擇“軸內側”,數據就會在柱狀圖內顯示,更加整潔。同時,在小箭頭處同樣可以單擊右鍵選擇“添加數據標簽—添加數據標注”,將具體漲跌比例填寫上去,這樣柱狀圖就非常直觀了。
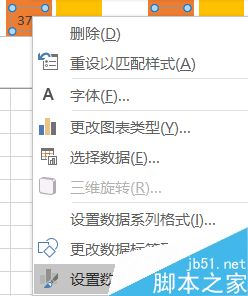
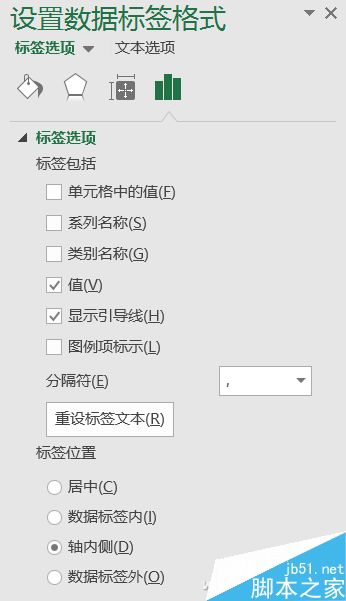
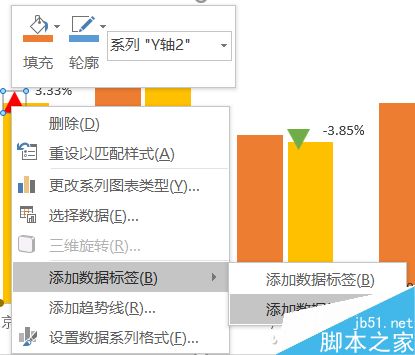 以上就是Excel制作數據圖表方法介紹,操作很簡單的,大家按照上面步驟進行操作即可,希望能對大家有所幫助!
以上就是Excel制作數據圖表方法介紹,操作很簡單的,大家按照上面步驟進行操作即可,希望能對大家有所幫助!
版權聲明:本文內容由網絡用戶投稿,版權歸原作者所有,本站不擁有其著作權,亦不承擔相應法律責任。如果您發現本站中有涉嫌抄襲或描述失實的內容,請聯系我們jiasou666@gmail.com 處理,核實后本網站將在24小時內刪除侵權內容。
版權聲明:本文內容由網絡用戶投稿,版權歸原作者所有,本站不擁有其著作權,亦不承擔相應法律責任。如果您發現本站中有涉嫌抄襲或描述失實的內容,請聯系我們jiasou666@gmail.com 處理,核實后本網站將在24小時內刪除侵權內容。