Excel堆積柱形圖同時顯示合計值和構成值的方法介紹
Excel堆積柱形圖同時顯示合計值和構成值的方法介紹
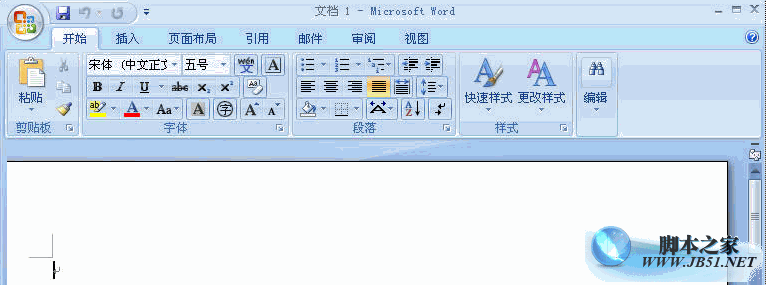 Excel堆積柱形圖如何同時顯示合計值和構成值?
Excel堆積柱形圖如何同時顯示合計值和構成值?

 2、這時,圖表會將構成值(A、B、C)和合計值(合計)分別以柱形圖顯示。
2、這時,圖表會將構成值(A、B、C)和合計值(合計)分別以柱形圖顯示。
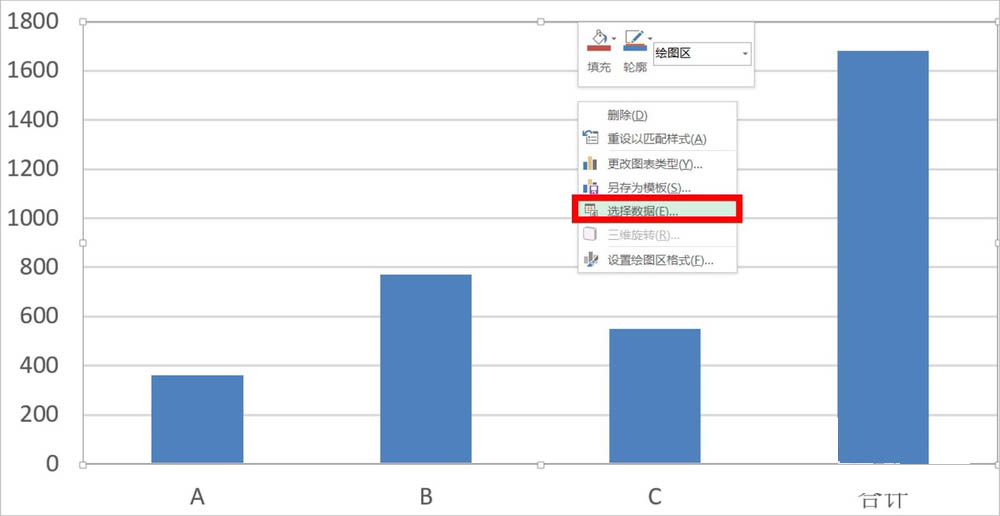

 4、設置完成后的效果如下圖,已經實現了堆積柱形圖的效果。
4、設置完成后的效果如下圖,已經實現了堆積柱形圖的效果。
 5、此時,合計值和構成值是堆積在一起的。
5、此時,合計值和構成值是堆積在一起的。
我們將構成值設置為次坐標軸顯示(下圖2),效果圖如下圖3。
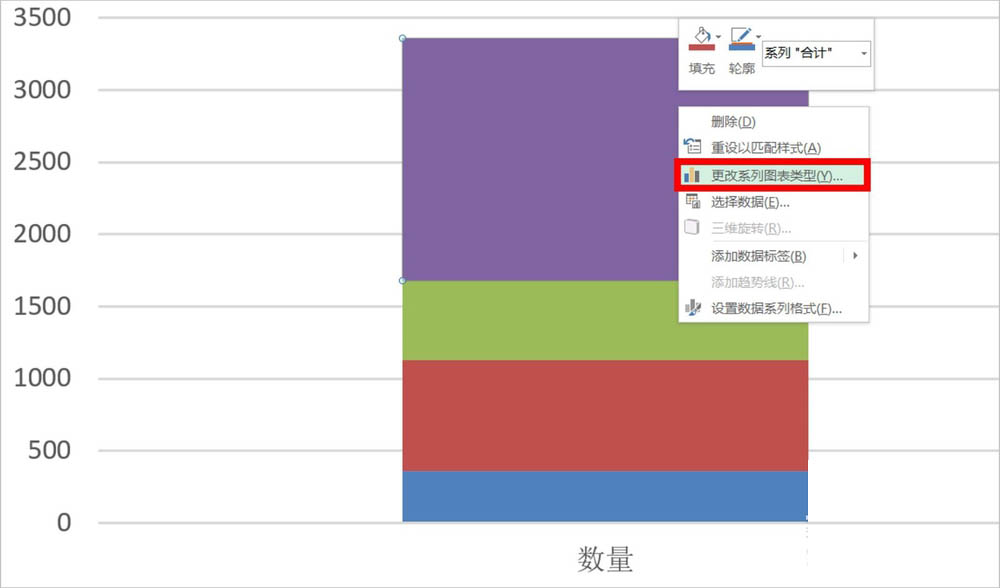

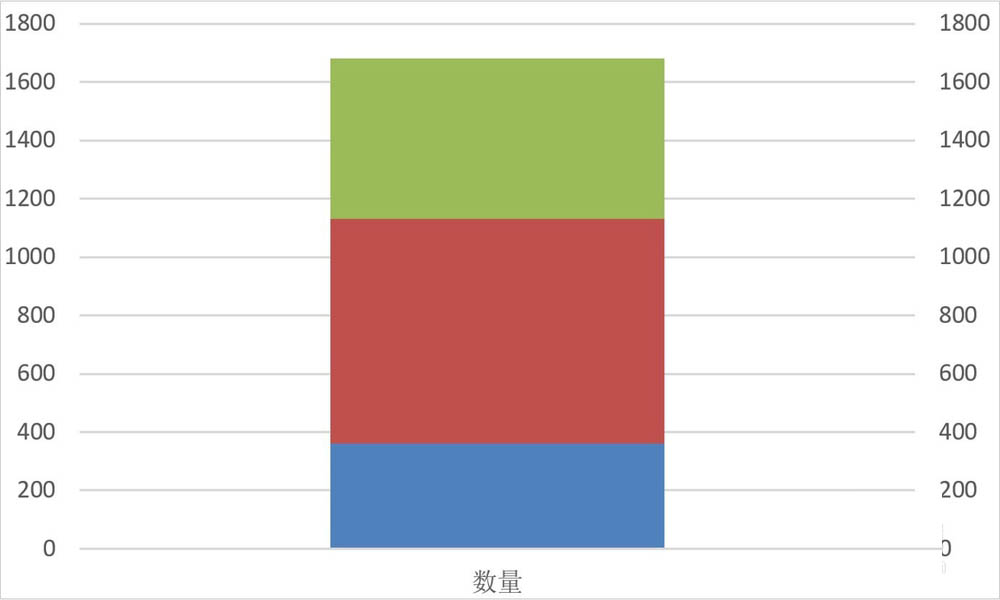 6、再次選中柱形圖并鼠標右鍵單擊,選擇"設置數據系列格式"(下圖1)。
6、再次選中柱形圖并鼠標右鍵單擊,選擇"設置數據系列格式"(下圖1)。
我們設置次坐標軸的分類間距由150%改為250%。

 合計的數據標簽我們可以鼠標左鍵單擊選中后摁住不放,將標簽拖到最上方(下圖3)。
合計的數據標簽我們可以鼠標左鍵單擊選中后摁住不放,將標簽拖到最上方(下圖3)。

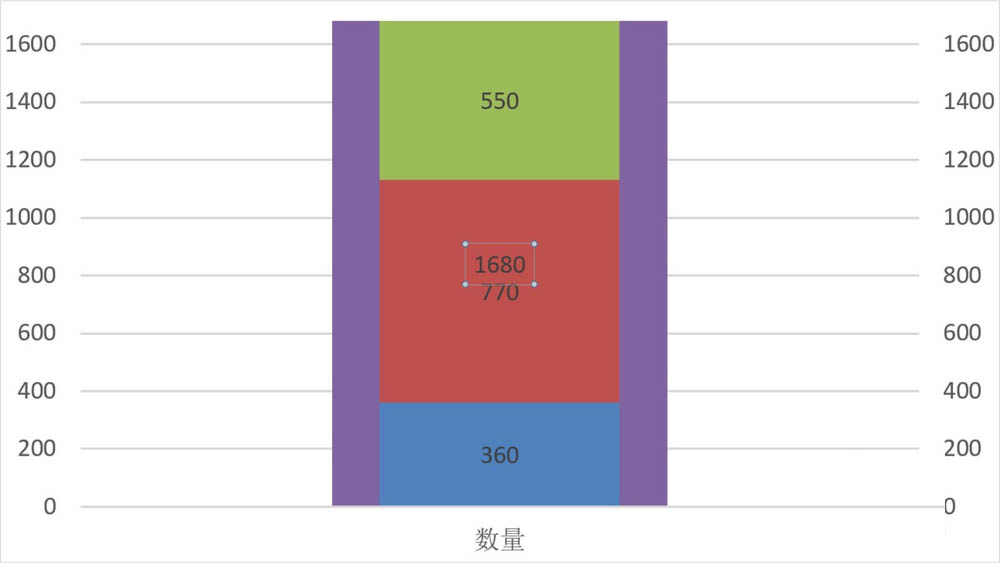
 8、我們還可以通過設置數據系列格式,設置是否顯示值(或序列)的名稱。
8、我們還可以通過設置數據系列格式,設置是否顯示值(或序列)的名稱。

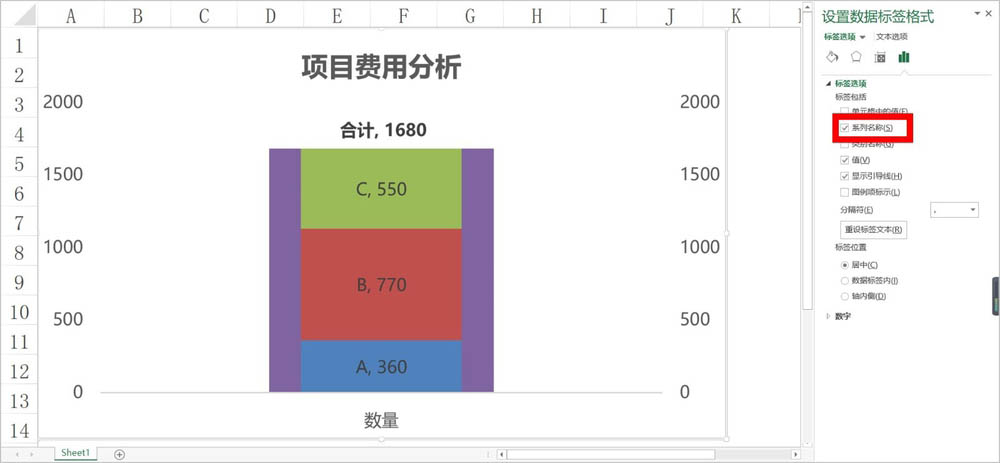 文章結束,以上就是關于Excel堆積柱形圖同時顯示合計值和構成值的方法介紹,按照以上方法即可在Excel堆積柱形圖中同時顯示合計值和構成值了!
文章結束,以上就是關于Excel堆積柱形圖同時顯示合計值和構成值的方法介紹,按照以上方法即可在Excel堆積柱形圖中同時顯示合計值和構成值了!
相關推薦:
Excel表格數據怎么轉換成多列堆積柱形圖?
Excel表格帶有負數的多列堆積柱形圖表怎么做?
Excel2007制作百分比堆積柱形圖
版權聲明:本文內容由網絡用戶投稿,版權歸原作者所有,本站不擁有其著作權,亦不承擔相應法律責任。如果您發現本站中有涉嫌抄襲或描述失實的內容,請聯系我們jiasou666@gmail.com 處理,核實后本網站將在24小時內刪除侵權內容。
版權聲明:本文內容由網絡用戶投稿,版權歸原作者所有,本站不擁有其著作權,亦不承擔相應法律責任。如果您發現本站中有涉嫌抄襲或描述失實的內容,請聯系我們jiasou666@gmail.com 處理,核實后本網站將在24小時內刪除侵權內容。



