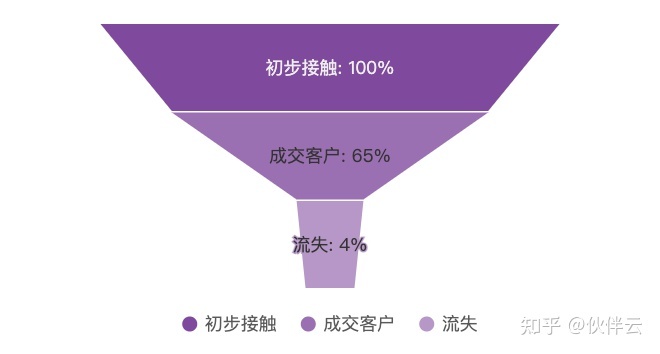辦公小技巧:快速制作PPT漏斗圖,用這個神器,效果很高級!
本文向你介紹關于辦公小技巧:快速制作PPT漏斗圖,用這個神器,效果很高級!
巧妙應用圖形可以有效減少PPT上的文本,漏斗圖就是一個很好的例子,它形象生動地展示出數據輸入輸出的過程,將信息和視覺效果完美結合到一起。想要制作漏斗圖,我們可以通過PowerPoint內置的SmartArt功能快速實現,還可以結合手工方法讓漏斗圖的形式多樣、個性十足。
SmartArt創建PPT漏斗圖
啟動PowerPoint(本文以2019版為例,2016版同樣可用),切換到“插入”選項卡,點擊“SmartArt”,在打開的對話框中切換到“關系”項,在右側選中漏斗圖。點擊“確定”,再接提示將默認文本替換成自己需要的內容,一個漏斗圖就制作完成了(圖1)。

圖1 調用SmartArt工具
不過大家都能簡單應用這一功能,這個圖就顯得千篇一律了,接下來我們在上述基礎上進行個性化處理。首先右擊漏斗主體,選擇進入“設置形狀格式”,將其設置為灰色,并將透明度設置為0(因為透明效果會減弱立體效果)。為了進一步增強立體感,我們還可以繪制一個亮度稍高一點的矩形,通過旋轉和“編輯頂點”變形,將它作為漏斗的高光部分(圖2)。
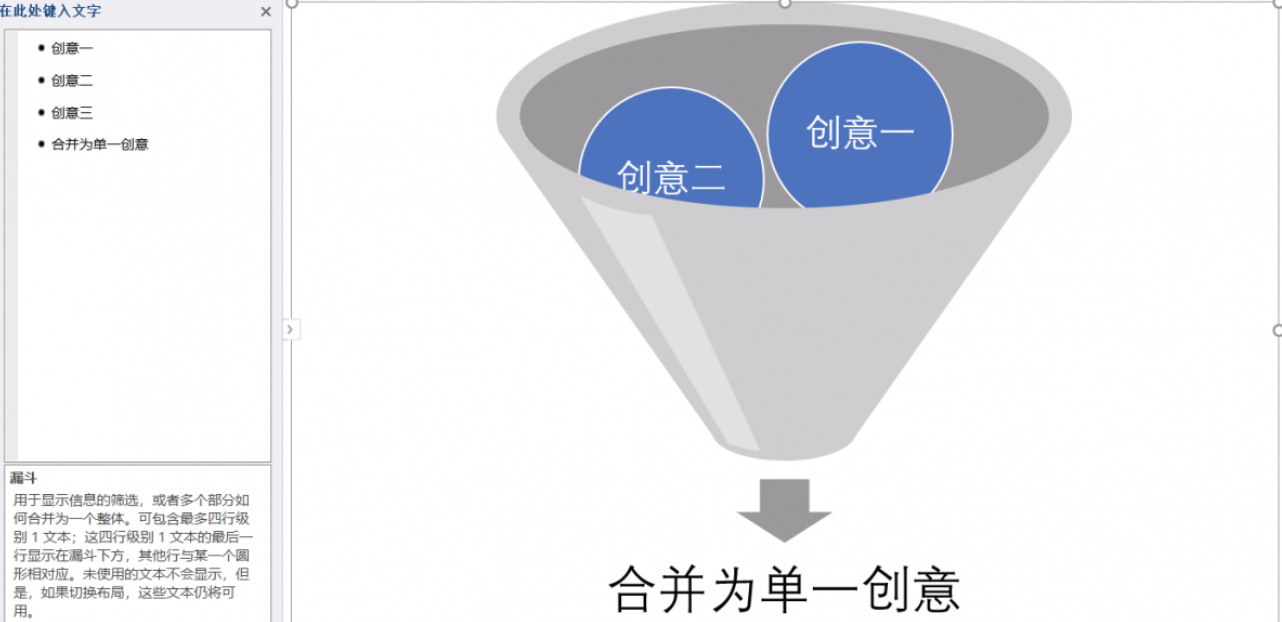
圖2 為立體漏斗圖增加高光
最后添加多種色彩的圓形象征收集的多種創意,再配上標題和文字,一個形象又個性化的PPT漏斗圖就完成了(圖3)。

圖3 PPT漏斗圖效果
流程式漏斗圖
上面通過SmartArt快速制作了一個數據篩選式的漏斗圖,在此圖的基礎上我們可以繼續改造,將其變成流程式漏斗圖。
除了保留漏斗主體外,將其他部分全部刪除,然后右擊下方的箭頭圖形,點擊“更改形狀→梯形”(圖4),再把梯形拉長作為漏斗嘴與主體拼合為一體。

圖4 改變形狀
接下來連續繪制多個直角拐彎箭頭,拼合組成一個流程線,并設置與漏斗主體不一樣的顏色,以示區別。最后輸入相應的流程文字內容以及裝飾,一個數據經過漏斗篩選再進入流水線處理的示意圖就完成了(圖5)。

圖5 流程式漏斗圖
純手工打造超酷漏斗圖

圖6 層層篩選式漏斗圖
SmartArt繪圖雖然方便,不過它的樣式畢竟有限,像下圖所示的層層篩選式漏斗圖,就很難通過SmartArt來實現,這時就需要我們純手工來打造了。
上面的圖例中,每一個篩選層都用到了不同的顏色,而PowerPoint中是無法為同一個圖形賦予不同顏色的,所以我們需要將其拆解成多個圖形后再進行組合。好在拆解的每個圖形都是相似的梯形(帶弧線),只是大小有所區別中,我們只要制作出一個基本形,再能過復制變形,即可快速完成整個圖形。
基本形的制作稍微有些復雜,首先繪制適當大小的一個梯形和橢圓,將它們疊加到一起,再執行“格式→合并形狀→剪除”命令,得到一個初始的梯形(圖7)。
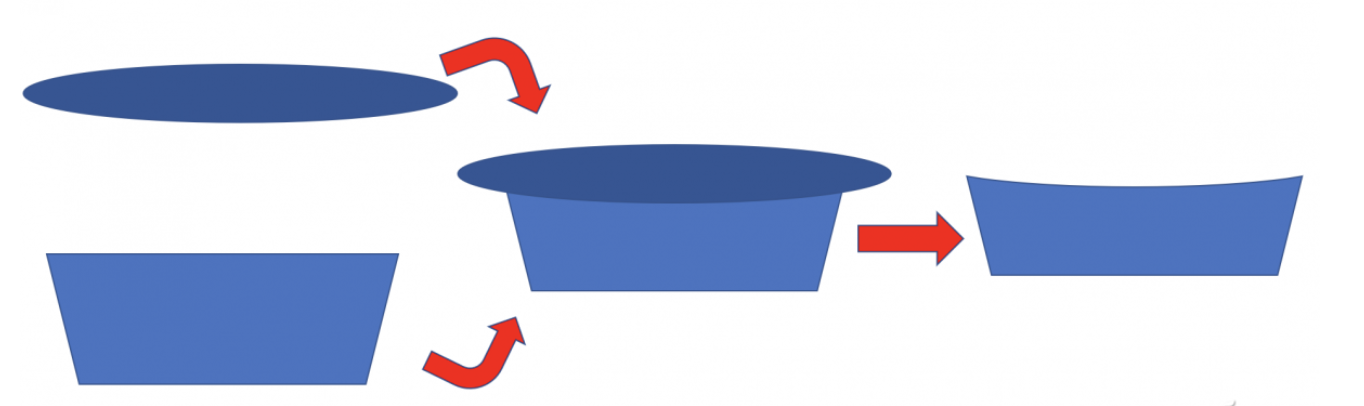
圖7 通過合并形狀得到初始圖形
接下來右擊初始圖形,選擇“編輯頂點”,圖形的四邊會出現多個節點(黑色小方塊),點選節點后再拖動隨之出現的錨點(白色小方塊),即可任意調整線條的弧度了,得到我們想要的基本形(圖8)。

圖8 編輯頂點調整基本形
把基本形多復制幾份,并簡單調整一下大小把它們疊加起來就可以了,如果某個基本形有不合適的地方,可以單獨右擊它并編輯頂點調整即可。調整完畢,再為每個基本形賦予不同的顏色(圖9)。

圖9 為每個基本形設置獨立的顏色
最后我們添加其他裝飾以及相應的文字,即可得到前文所示的層層篩選式的漏斗圖了。
上述就是小編為大家整理的辦公小技巧:快速制作PPT漏斗圖,用這個神器,效果很高級!
國內(北京、上海、廣州、深圳、成都、重慶、杭州、西安、武漢、蘇州、鄭州、南京、天津、長沙、東莞、寧波、佛山、合肥、青島)PPT漏斗圖分析、比較及推薦。
版權聲明:本文內容由網絡用戶投稿,版權歸原作者所有,本站不擁有其著作權,亦不承擔相應法律責任。如果您發現本站中有涉嫌抄襲或描述失實的內容,請聯系我們jiasou666@gmail.com 處理,核實后本網站將在24小時內刪除侵權內容。
版權聲明:本文內容由網絡用戶投稿,版權歸原作者所有,本站不擁有其著作權,亦不承擔相應法律責任。如果您發現本站中有涉嫌抄襲或描述失實的內容,請聯系我們jiasou666@gmail.com 處理,核實后本網站將在24小時內刪除侵權內容。