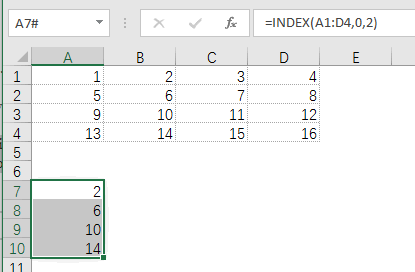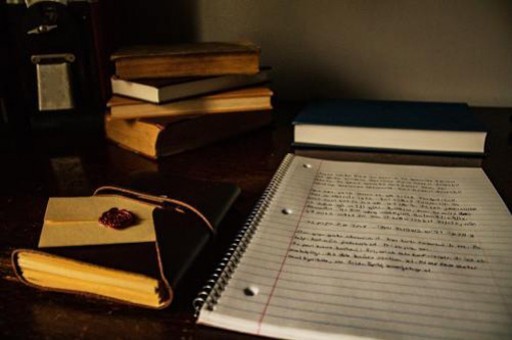數據透視表有多強大?一文梳理透視表的各類功能(附兩種方法+實操模板)
本文關于數據透視表的各類功能。
如果在Excel中,非要選擇一個最強大的功能,相信90%的人都會脫口而出:數據透視表。
數據透視表是一種交互式的表,可以對數據的不同項目進行快速地統計,并且動態地改變數據的版面布置,讓分析以不同的角度來分析數據。
如果你要對海量的數據進行多條件統計,從而快速提取最有價值的信息,并且還需要隨時改變分析角度或計算方法,那么數據透視表將是最佳選擇之一。
暫時無法在飛書文檔外展示此內容
現在,伙伴云推出了一種更為高級的透視表應用-透視表視圖,它將Excel數據透視表這一功能進行了神還原,保留了數據透視表的原始“樣子”,但在操作上更加簡單高效,整體呈現上也更加美觀大方~
點擊免費使用銷售、財務、人力、市場透視表視圖模板,20人以內永久免費
一、數據透視表:小功能,大妙用
作為性價比最高的Excel利器,數據透視表用途非常廣泛。
1、制作動態交互圖表
數據透視表可以便捷地插入切片器、動態透視圖、日程等等,制作出非常奈斯的交互效果。
切片器還可以關聯多份表和圖,讓數據實現動態的更新,點哪里查詢哪里,展示哪里的數據。
2、分類匯總
數據透視表的最常用的功能是分類匯總,如統計每個銷售在不同地區的銷售總金額。
3、計算占比
比如統計不同銷售金額占比情況。
4、快速合并匯總多張表
比如,按照月、季度、上下半年、年度去匯總統計每一個月份的利潤表。
其中,透視表「多重合并計算」功能,可以快速將多頁數據進行合并匯總,實現方式如下:
點擊免費使用銷售、財務、市場、人力等場景透視表模板,支持導出、入及自定義修改
二、Excel數據透視表實用技巧,步驟繁瑣不好學
Excel數據透視表的基礎操作,網上教程一搜一大把,小編就不給大家介紹了,說下Excel透視表有關布局與格式、組合功能的實用小技巧吧。
1、布局與格式
(1)布局
數據透視表共有三種布局形式,分別是壓縮形式、大綱形式、表格形式,各有不同的特點。如下圖所示:選中數據透視表中的任意單元格區域,【設計】選項卡,點擊【報表布局】更改布局形式。
壓縮形式:是Excel默認的透視表格式,主要的特點是:無論疊加多少個行字段,都只占一列,分項匯總顯示在每項的上方。
大綱形式:主要特點是:有幾個行字段就會占幾列,即行字段會并排顯示,分項匯總顯示在每項的上方。如下圖,有部門和小組兩個行字段,大綱形式的布局會占兩列,而壓縮形式只占一列。
表格形式:是最常用的一種形式。主要特點是:與大綱形式一樣,有幾個行字段就會占幾列,行字段會并排顯示,有幾個行字段會占幾列;與大綱形式不同的是,表格形式是有表格的(如下圖所示)且分項匯總顯示在每項的下方。
(2)格式
標簽項重復顯示:如“布局”中所述,布局格式選擇中,可進行標簽是否重復的設置。
顯示/隱藏分類匯總:選中透視表任意單元格區域,【右擊】,勾選/取消勾選【分類匯總】即可。
合并行標簽:選中透視表任意單元格區域,【右擊】-【數據透視表選項】-【布局和格式選項卡】-【合并且居中排列帶標簽的單元格】(只對表格形式布局有效)
插入空行間隔:【設計】選項卡- 【布局】-【空行】-【在每個項目后插入空行】
取消字段前”+-“符:選中透視表任意單元格區域,【右擊】-【數據透視表選項】-【展開/折疊按鈕】
2、組合功能
(1) 按時間組合
在工作場景中,一般會獲取時間范圍(幾個月)的天維度的明細數據為一個數據源,在通過透視表進行分析。比如:想看本季度各月各部門電話量的完成情況,對于這一需求,可對日期進行組合。
具體方法如下圖所示:選中透視表日期列任意單元格,右擊,選擇【組合】,進行分組設置,可根據需求更改起始日期,從完成日期列表中選擇分類維度“月/季度/年……”,即可生成我們需要的數據格式。
(2)按數值組合
如果是統計得分情況或年齡分段情況等數據列數值的分布情況,就需要用到透視表的數值分組,選中“分值”列的任意單元格,右鍵選擇“創建組”,在組合中可設置起始和結尾以及步長。
(3)文本分組
如果是按地區統計或者個性化統計需求,可直接在透視表里面創建文本分組,在需要統計的列中,按住Ctrl鍵選擇要組合的單元格,然后點擊“鼠標右鍵”選擇“創建組”即可,數據透視表就會按照我們所選定的內容進行組合,可以自行修改組的名稱,例如改為華北大區。
三、不用Excel,教你2步輕松搞定數據透視表
看完以上的Excel數據透視表操作技巧,作為Excel萌新的你,是不是一黑人問號臉?
行標簽(一臉蒙圈)?切片器(二臉蒙圈)??
面對如此抽象晦澀的數據透視表操作,對于完全不懂Excel的人來說真的hold不住啊,有沒有更為簡單的可替代方案呢?
當然,伙伴云就可以啊!
伙伴云最新推出的數據透視表視圖,可以說是Excel透視表完美無缺的頂級替代品。
它比Excel透視表的操作更簡單高效,僅需鼠標拖拽,簡單2步就可以實現各個維度的數據分類匯總,且保存后的透視表視圖也會根據原表的數據實時更新。
下圖這個透視表,就是用伙伴云透視表視圖來實現的
它支持邊框選數據,邊出png分析圖,且圖片支持高清下載,再也不怕做報表匯報了~
暫時無法在飛書文檔外展示此內容
分析圖包含柱圖、餅圖、散點圖、氣泡圖、組合圖等8個大類,近20種圖形,你可以根據自己的需求選擇,還可以自定義外觀顏色,怎么好看怎么來~
暫時無法在飛書文檔外展示此內容
注:此大禮包含了銷售業績分析、團隊銷售額分析、各渠道投入成本分析、月度收支分析、員工信息分析等透視表視圖模版,涵蓋了銷售/市場/財務/人力等4大場景,還在陸續更新中~
接下來,小編就帶大家現場教學下,看看伙伴云的透視表視圖功能到底有多香,可以讓新手一看就會。
第一步,創建透視表視圖
1、準備數據源。
注冊登陸伙伴云,進行創建表格-編輯表格數據或者將已經創建好的Excel表格導入伙伴云,創建/導入好的表格,如下圖所示。
2、創建透視表視圖
在表格頂部的視圖導航欄中
(tips:當前僅支持對篩選后的最多500條表格數據進行透視統計操作,后期會根據不同版本支持不同的數據條數)
第二步,設置透視表視圖
將表格中的字段拖拽到左側對應區域,即可設置透視表的行分組、列分組以及統計值。行分組、列分組最多支持5個字段。
統計值可以使用計數、平均值、求和、最大、最小這5種常見統計方式,當前僅支持數值類型字段作為統計值。
好啦,簡單2步,數據透視表視圖就已經妥妥的完成了!這樣我們就完成了各大區銷售部門訂單總額的快速統計。
此時,如果我們還想對各大區的訂單總額進行排序,該怎么辦?
1、鼠標一點,排序超簡單
很簡單,只需點擊列頭,就可以對當前的統計結果值進行升/降排序了~
鼠標直接拖拽列頭還可以調整列的順序,如下圖所示。
2、不用切片器,也能快速篩選數據
如果在Excel透視表中篩選數據,往往還需要動用切片器等工具,抽象復雜的操作讓小白直呼想放棄~ 而在伙伴云透視表視圖中,直接點擊工具欄中的篩選,就可以設置數據篩選條件,限定透視表的數據范圍了,學習門檻不是一般的低~
3、框選數據,一秒生成可視化分析圖
數據秒出圖,真的不是說說而已~
用鼠標框選想要生成圖表的數據,右鍵選擇“圖表類型”就能直接生成可視化圖表,整個過程不超過2秒;生成的如表還能一鍵下載到本地,簡直不要太方便~
在分析圖設置中,我們還可以對圖表類型、數據、外觀等進行自定義設置,怎么美觀怎么來~
上述就是小編為大家整理的數據透視表的各類功能的相關內容。
國內(北京、上海、廣州、深圳、成都、重慶、杭州、西安、武漢、蘇州、鄭州、南京、天津、長沙、東莞、寧波、佛山、合肥、青島)數據透視表軟件分析、比較及推薦。
版權聲明:本文內容由網絡用戶投稿,版權歸原作者所有,本站不擁有其著作權,亦不承擔相應法律責任。如果您發現本站中有涉嫌抄襲或描述失實的內容,請聯系我們jiasou666@gmail.com 處理,核實后本網站將在24小時內刪除侵權內容。
版權聲明:本文內容由網絡用戶投稿,版權歸原作者所有,本站不擁有其著作權,亦不承擔相應法律責任。如果您發現本站中有涉嫌抄襲或描述失實的內容,請聯系我們jiasou666@gmail.com 處理,核實后本網站將在24小時內刪除侵權內容。