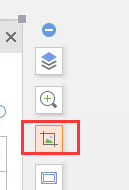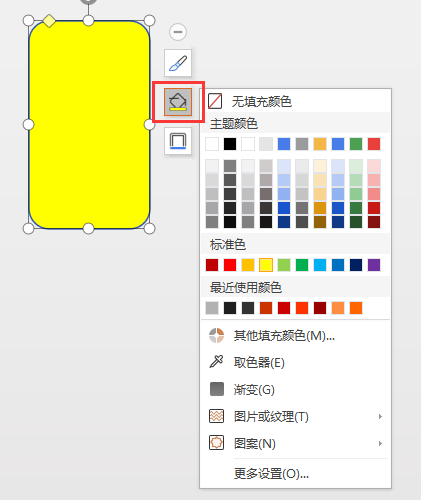用Visio制作最專業的技術流程圖教程(怎么用Visio做流程圖)
近幾天鼓搗了一下office 2010里的Visio,有點心得,在這里總結一下。Visio作為office系列軟件中的繪圖高手,在技術流程圖、數據可視化等領域能做出非常專業的作品,本文簡單講述使用Visio制作最專業的技術流程圖教程。

1、Visio是做什么的
用過Word、Excel或者powerpoint里面的“繪圖”工具欄畫過圖吧?Visio首先是“繪圖”的增強版,可以用更簡單的操作做出更漂亮的圖形。另一方面,Visio還可以對數據進行可視化操作,把抽象的數據用圖形的方式表現出來,提高表意效率。
2、什么是技術路線圖
做論文開題和寫項目申請書的時候,我們都做過技術路線圖,但要對其下個定義卻不是十分把握,下面專屬百度文庫里的一段材料:技術路線圖是指應用簡潔的圖形、表格、文字等形式描述技術變化的步驟或技術相關環節之間的邏輯關系。它能夠幫助使用者明確該領域的發展方向和實現目標所需的關鍵技術,理清產品和技術之間的關系。它包括最終的結果和制定的過程。技術路線圖具有高度概括、高度綜合和前瞻性的基本特征。
3、用Visio制作技術路線圖的基本流程
a、向工作區內拖入形狀;
b、調整形狀的大小、位置;
c、雙擊形狀,可進入文字編輯狀態,輸入文本;
d、另外需要輸入文本的,通過插入文本框實現;
e、利用連接線,將各個基本形狀連接到一起;
f、設置連接線、基本形狀的樣式,最終成圖。
下面重點說明幾個小問題:
3.1、添加圖形

形狀,是Visio的核心部件,圖形面板在軟件左側,可用鼠標點選拖動,將所需的圖形拖放到工作區內。
當然,可用的形狀遠遠不止這些,點擊“更多形狀”,可選擇添加符號、標注、直線……
3.2、格式化形狀
選擇已添加到工作區的某個形狀或連接線,在“開始”選項卡的“工具”、“形狀”按鈕區中,根據需要,設置填充顏色、線條粗細、陰影大小等等。
3.3、排列形狀
“開始”>“排列”按鈕區,在這里面可以設置形狀的對齊方式
4、輸入“大括號”
Visio中大括號的輸入,也是在形狀中,“更多圖形>其他方案>標注”,這里面就有大括號了,拖入工作區之后修改大小即可。
5、示例的技術路線
這是我在網上隨意找的一個技術路線圖,用Visio重做后的效果如下:
怎么樣,默認的樣式就已經挺好看的了吧,如果再用“設計”選項卡下的命令進行美化,效果就更加出色,放在項目申請書或者論文里,自然也就增色不少的。
版權聲明:本文內容由網絡用戶投稿,版權歸原作者所有,本站不擁有其著作權,亦不承擔相應法律責任。如果您發現本站中有涉嫌抄襲或描述失實的內容,請聯系我們jiasou666@gmail.com 處理,核實后本網站將在24小時內刪除侵權內容。
版權聲明:本文內容由網絡用戶投稿,版權歸原作者所有,本站不擁有其著作權,亦不承擔相應法律責任。如果您發現本站中有涉嫌抄襲或描述失實的內容,請聯系我們jiasou666@gmail.com 處理,核實后本網站將在24小時內刪除侵權內容。