文檔協作中分配文檔的操作方法(文檔協作如何實現)
在日常工作中我們經常會遇到多人合作編寫一篇文檔的情況,這時可以將文檔拆分為若干個獨立的子文檔,然后由不同的作者各自完成自己那部分文檔的編寫工作。編寫完成后,再將這些獨立的文檔合并成一個完整的文檔,如圖 1所示。這種情況下,除了新建文檔,然后將主文檔各個部分復制、粘貼到新建的文檔中之外,有沒有簡單一點的方法呢?
圖1 文檔的拆分與合并
可以通過如下步驟輕松地將一個主文檔分割成幾個獨立的子文檔:
1、打開主文檔,單擊狀態欄右側的【大綱視圖】按鈕切換到大綱視圖。如圖2所示。
圖2 切換到大綱視圖
2、在打開的“大綱”選項卡中,單擊“主控文檔”選項組中的【顯示文檔】按鈕將“主控文檔”選項組展開。如圖3所示。
圖3 展開“主控文檔”選項組
圖 4 創建子文檔
4、用同樣的方法在主文檔中創建其他子文檔,將主文檔拆分成幾個獨立的部分。
5、單擊【Office按鈕】,執行【另存為】命令,在隨即打開的“另存為”對話框中輸入主文檔的文件名,然后單擊【保存】按鈕即可保存新的主文檔和其子文檔。如圖 5所示。‘
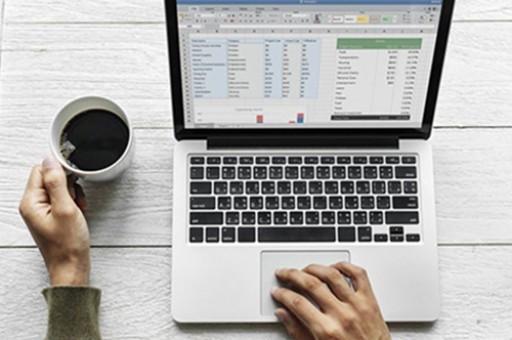
圖 5 保存文檔
Word將自動為子文檔命名,保存后的主文檔和其子文檔如圖 6所示(其中“用戶手冊”為主文檔,其余5個為子文檔)。
圖 6 主控文檔和其子文檔
當每個子文檔分別由不同作者編寫完成后,將他們再次合并到主文檔的步驟如下:
(1)將各個子文檔放在原來的目錄下。
(2)打開主控文檔(此例中的“用戶手冊”即為主控文檔)。
(4)單擊“主控文檔”選項組中的【顯示文檔】按鈕將“主控文檔”選項組展開。
(5)單擊【展開子文檔】按鈕將主控文檔中的子文檔鏈接展開。這樣就可以在打開的主控文檔中看到由各個作者編寫的子文檔了。如圖 7所示。
圖 7 展開子文檔
6、選中這些子文檔,單擊“主控文檔”選項組中的【取消鏈接】按鈕,這時,劃分各個子文檔的虛線框就會消失,各個子文檔又重新合并到了主控文檔中。如圖 8所示。
圖 8 在主控文檔中去取消各子文檔的鏈接
7、再次保存文檔,此時這些子文檔又重新合并到原來的主文檔中了。
版權聲明:本文內容由網絡用戶投稿,版權歸原作者所有,本站不擁有其著作權,亦不承擔相應法律責任。如果您發現本站中有涉嫌抄襲或描述失實的內容,請聯系我們jiasou666@gmail.com 處理,核實后本網站將在24小時內刪除侵權內容。
版權聲明:本文內容由網絡用戶投稿,版權歸原作者所有,本站不擁有其著作權,亦不承擔相應法律責任。如果您發現本站中有涉嫌抄襲或描述失實的內容,請聯系我們jiasou666@gmail.com 處理,核實后本網站將在24小時內刪除侵權內容。


