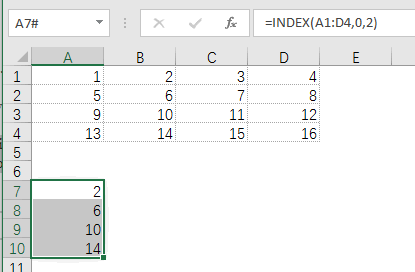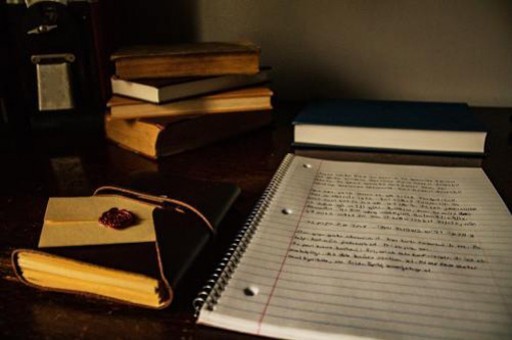Excel中能提高不少效率的神奇的雙擊應用示例(excel雙擊才會變)
這篇文章沒有復雜的操作,只有雙擊。但別小看這簡單的雙擊,能提高不少效率呢。Excel中神奇的雙擊可以實現數據填充、調整列寬、取消隱藏列/行、快速移動、多次使用、顯示明細等等,看到這些是否已心動,下面就為大家一一介紹下具體的操作技巧
1.數據填充
我們在填寫完一個公式往下填充時,或按某種序列進行填充時,往往是拉著填充柄一路向下。對于短表來說,此法還可以接受,但對于長表,需要一直往下拉,等著數據一屏一屏往上滾動,而且往往還容易跑過了。like this:
如果我們雙擊填充柄,不論多長的表,瞬間自動填充到底。填充完后,滾動到最后一行檢查一下。是不是完勝拖動法:
2.調整列寬
如果列寬不合適,要么內容被兩邊數據覆蓋,要么顯示“####”,當然拖動列標的邊界也可以實現,但它不是最優的列寬(列寬剛好容納數據)。雙擊一下看看:
3.取消隱藏列/行

對于要顯示隱藏列(或行),不必使用右鍵并選取“取消隱藏”,直接雙擊隱藏處的列邊界:
4.快速移動
利用雙擊,可使單元格選取位置快速移動很遠距離。例如在數據的底端,想回到第一行,直接雙擊單元格選區的上邊框(向哪個方向移動,雙擊哪個方向的邊框):
5.多次使用
使用格式刷時,用雙擊就可以多次使用,再單擊一次格式刷或按Ecs結束;同樣,在使用繪圖工具欄時,如果雙擊線、矩形、圓等圖形時,也可以連續繪圖。
6.顯示明細
雙擊數據透視表中的數據, 可在新的工作表中列出該數據的明細。
此法簡單、適用,適合收藏和轉發:)
版權聲明:本文內容由網絡用戶投稿,版權歸原作者所有,本站不擁有其著作權,亦不承擔相應法律責任。如果您發現本站中有涉嫌抄襲或描述失實的內容,請聯系我們jiasou666@gmail.com 處理,核實后本網站將在24小時內刪除侵權內容。