如何在PPT中畫圖?繪圖工具怎么用?(怎樣用ppt畫圖)
在PPT中插入形狀后,點擊形狀就可以調出“繪圖工具”菜單了,里面會有很多的選項及參數供大家設置,那么應該如何操作呢?下面就一一為大家講解。

方法/步驟
插入形狀:
打開PPT,依次點擊“插入”—“形狀”;

點擊“形狀”折疊框,如圖,有多種預設圖形可選。或點擊旁邊的小窗口快速選擇所需形狀;
(另外:也可在“開始”-“形狀”選擇形狀插入。)
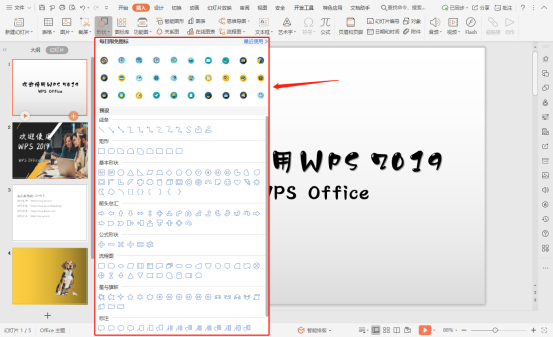
這里選擇“等腰三角形”和“橢圓”插入到任意位置,效果如下圖所示。

編輯形狀:
更改形狀:依次點擊“繪圖工具”—“編輯形狀”—“更改形狀”,根據需要選擇一種形狀即可更改已插入的形狀至其他預設的形狀;
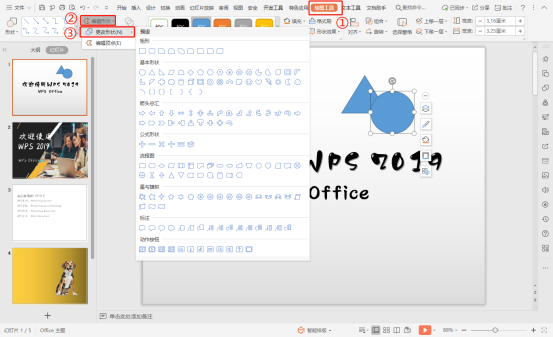
編輯頂點:依次點擊“繪圖工具”—“編輯形狀”—“編輯頂點”,可通過編輯頂點自定義編輯形狀。

設置形狀:
選中形狀后嗎,點擊“繪圖工具”,會發現WPS提供了多種預設的形狀設置,可根據需要進行選擇;

如需詳細設置形狀的填充與線條、形狀效果、大小與屬性。在菜單欄中也可快捷設置形狀“填充”效果、“輪廓”、“形狀效果”等,或使用“格式刷”套用其他已設置好的形狀效果至其他形狀。
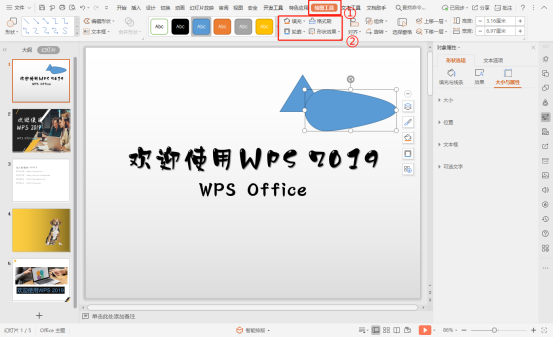
合并及組合形狀:
合并形狀:選中兩個或兩個以上的形狀,依次點擊“繪圖工具”—“合并形狀”,根據需要選擇一種合并形式即可;

組合形狀:選中兩個或兩個以上的形狀,依次點擊“繪圖工具”—“組合”—“組合”即可,組合功能可將多個形狀組合,便于同時調整大小和移動位置。如需取消組合,則依次點擊點擊“組合”—“取消組合”。

對齊形狀:
選中形狀后,可依次點擊“繪圖工具”—“對齊”,點擊折疊框有多種對齊方式可選,可設置所選形狀的對齊方式。

旋轉形狀:
選中形狀,依次點擊“繪圖工具”—“選裝”即可。旋轉功能預設了一些常用的旋轉角度,也可直接選中形狀,鼠標移動至形狀上方的旋轉按鈕按住拖動旋轉。

選擇窗格:
選擇窗格可以查看文檔中的對象,可在此快速選中要更改設置的形狀。依次點擊“繪圖工具”—“選擇窗格”即可在右側欄顯示文檔中的對象。

上移和下移形狀:
上移和下移可調整形狀在幻燈片中的疊放順序。選擇形狀后點擊“繪圖工具”,根據需要選擇“上移一層”或者“下移一層”即可。

高度和寬度:
選中形狀,點擊“繪圖工具”,可直接輸入數字調整形狀高度和寬度,也可點擊加減號調整。

版權聲明:本文內容由網絡用戶投稿,版權歸原作者所有,本站不擁有其著作權,亦不承擔相應法律責任。如果您發現本站中有涉嫌抄襲或描述失實的內容,請聯系我們jiasou666@gmail.com 處理,核實后本網站將在24小時內刪除侵權內容。
版權聲明:本文內容由網絡用戶投稿,版權歸原作者所有,本站不擁有其著作權,亦不承擔相應法律責任。如果您發現本站中有涉嫌抄襲或描述失實的內容,請聯系我們jiasou666@gmail.com 處理,核實后本網站將在24小時內刪除侵權內容。


