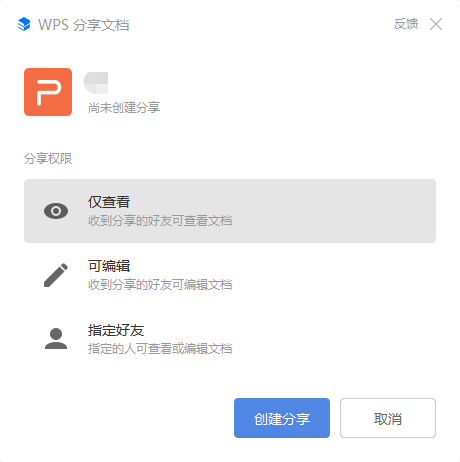技術分享 | app測試中常用的Android模擬器
Emulator

Emualor 是 Android Studio 自帶的模擬器,是官方提供的工具,Android 開發最常使用的就是這一款。
它功能非常齊全,電話本、通話等功能都可正常使用。用戶可以使用鍵盤輸入,鼠標點擊模擬器按鍵輸入,甚至還可以使用鼠標點擊、拖動屏幕進行操縱。
當然模擬器畢竟是模擬器,和真實的手機設備還是存在差別的。
Emualor 模擬器和真機的不同之處:
不支持呼叫和接聽實際來電
不支持 USB 連接
不支持相機/視頻捕捉
不支持音頻輸入(捕捉)
不支持擴展耳機
不能確定連接狀態

不能確定電池電量水平和交流充電狀態
不能確定 SD 卡的插入/彈出
不支持藍牙
1、通過 AVD Manager 創建使用模擬器
2、啟動 Android Studio
3、點擊 Configure 后選擇 AVD Manager
4、點擊 Creat Virtual Device
5、選擇設備尺寸
6、選擇手機系統
7、切換到 X86 列表,建議選擇帶有 Google Apis 的鏡像
8、點擊鏡像后方的 Download 按鈕下載鏡像(推薦 Android 6.0 系統)
9、模擬器設置頁面:AVD Name 可以設置模擬器的名字,點擊 Show Advanced Settings 展開高級選項可以配置 SD 卡的存儲大小
10、模擬器創建成功
11、點擊綠色三角按鈕啟動模擬器
1、Emulator 命令行工具
可以先切換到 Emulator 所在路徑
cd /Users/mac/Library/Android/sdk/emulator/
查看幫助:emulator -help
查看模擬器列表:emulator -list-avds
啟動模擬器:emulator @avd_name
其實從命令行也可以創建模擬器,但是命令比較復雜。推薦大家在 Android Studio 里面去創建模擬器,有 UI 界面,設置起來比較方便。
模擬器啟動起來之后就可以正常使用了,可以創建各種版本、各種分辨率的模擬器。可以用來做一些版本方面的兼容。
當然了,如果有條件用真機做測試的,最好還是用真機,畢竟模擬器和真機還是有區別的,應該盡量的和用戶的使用環境保持一致。
Emulator 雖然功能很強大,但是非常耗費電腦 CPU 資源。如果電腦配置不高可能運行會非常慢。這種情況下,其實還有其他的模擬器可以供選擇。下面再來介紹幾款其他的模擬器。
MuMu模擬器
網易 MuMu 模擬器是網易官方推出的 Android 模擬器,安裝很方便,對于 adb 和抓包支持的也很好,而且運行相對比較快。
直接到官網下載安裝包就可以了,可以到更新日志中下載舊一點的版本。默認安裝,打開就可以使用。現在下載的 MuMu 是 Android 6.0 的版本,對于后續學習是比較友好的。因為越高版本的 Android 的安全性就越高,權限控制的要更嚴謹,對于學習研究來說就不太方便。
MuMu 模擬器在自動化過程中,會存在橫屏的問題,解決這個問題可以參考帖子:
https://ceshiren.com/t/topic/931
需要注意的是,MuMu 不能自定義其他系統版本,所以在工作當中限制比較大。
Genymotion
最后再給介紹一款比較好用的模擬器,這個也可以定制不同的系統版本和不同的分辨率,運行速度也比 Emulator 要快。
但是安裝起來要麻煩一些,現在只需要簡單了解一下有這樣一款工具就可以,不推薦現在安裝。
-:
https://www.genymotion.com/download/
選擇免費的個人版本下載即可。
Android 移動APP
版權聲明:本文內容由網絡用戶投稿,版權歸原作者所有,本站不擁有其著作權,亦不承擔相應法律責任。如果您發現本站中有涉嫌抄襲或描述失實的內容,請聯系我們jiasou666@gmail.com 處理,核實后本網站將在24小時內刪除侵權內容。
版權聲明:本文內容由網絡用戶投稿,版權歸原作者所有,本站不擁有其著作權,亦不承擔相應法律責任。如果您發現本站中有涉嫌抄襲或描述失實的內容,請聯系我們jiasou666@gmail.com 處理,核實后本網站將在24小時內刪除侵權內容。