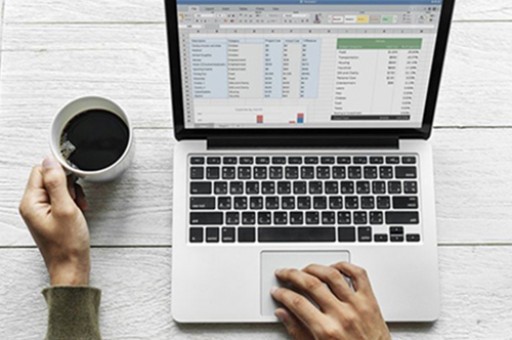excel表格批量導入圖片的方法步驟(excel中怎么批量導入圖片)
在Excel中錄入好數據以后經常需要用到圖片進行對表格的美化修飾,或許有的朋友并不知道圖片該如何批量導入,如果不懂的朋友歡迎一起來摸索探討一番吧。下面是由小編分享的excel表格批量導入圖片的教程,以供大家閱讀和學習。
表格批量導入圖片步驟1:首先看需要導入照片的Excel員工檔案簡表:
excel表格批量導入圖片的教程圖1
表格批量導入圖片步驟2:員工照片都放在D盤【員工照片】文件夾內,并且都以員工的姓名命名:
excel表格批量導入圖片的教程圖2
表格批量導入圖片步驟3:在員工檔案簡表C2單元格輸入以下公式,向下復制: ="" 公式中的D\員工照片為存放照片的文件夾; A2為照片名稱。176和220分別是照片的寬度和高度。單位是像素,實際應用時大家可以根據實際情況調整:

excel表格批量導入圖片的教程圖3
表格批量導入圖片步驟4:復制C列公式內容,粘貼到記事本中:
excel表格批量導入圖片的教程圖4
表格批量導入圖片步驟5:調整員工檔案簡表C列的行高、列寬與照片大小相同:
excel表格批量導入圖片的教程圖5
表格批量導入圖片步驟6:復制記事本中的內容,右鍵單擊員工檔案簡表C2單元格,選擇性粘貼:
excel表格批量導入圖片的教程圖6
表格批量導入圖片步驟7:單擊確定按鈕,帥哥和美女的照片就全部按部就班啦~~
excel表格批量導入圖片的教程圖7
猜你喜歡:
1.Excel2013怎么批量插入圖片
2.excel表格插入圖片教程
3.怎么在excel批量縮放圖片
4.怎樣將Excel數據批量導入到word表格中
5.怎么壓縮Excel表格里插入的圖片
6.怎么將Excel表格粘貼為圖片
7.Excel表格的基本操作教程免費下載
版權聲明:本文內容由網絡用戶投稿,版權歸原作者所有,本站不擁有其著作權,亦不承擔相應法律責任。如果您發現本站中有涉嫌抄襲或描述失實的內容,請聯系我們jiasou666@gmail.com 處理,核實后本網站將在24小時內刪除侵權內容。