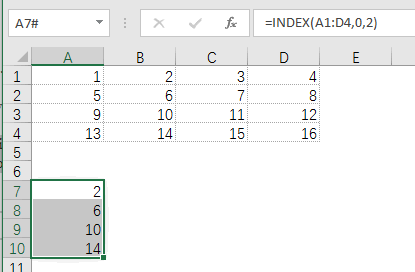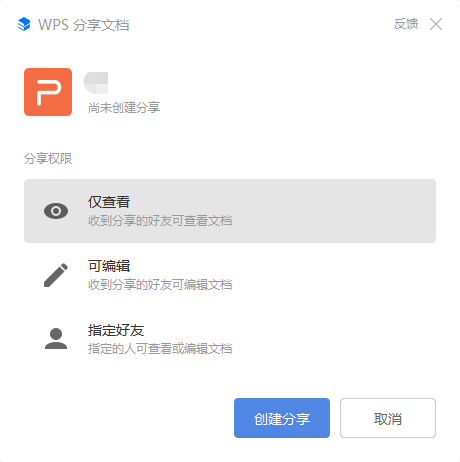實用Excel技巧分享:高階圖表制作--柱形圖(excel怎樣做柱形圖表)
手機如何做表格:點擊查看
第一遍看完這篇教程,這是啥,沒懂。第二遍看完這篇教程,嗯?關了教程還是不會做。第三遍看完這篇教程,算了,我去打開電腦跟著做吧。這個有趣的高階圖表制作,沒幾個人能做的出來,趕緊來學,學完曬朋友圈,你就是朋友圈中那顆最閃亮的星星。哈哈,扶我起來,我還要繼續學。
說起圖形,大家不知道想到了什么,嘿嘿,芬子寫的教程一般都是圖表,所以這里的圖形也跟圖表脫不了關系(當然還是希望自己寫點別的,哈哈!)。那具體是怎樣改變視界呢?恩,接下來也許會有幾個教程,都會告訴你,圖形與圖表到底能擦出怎樣的火花。
好像廢話又說了不少,看圖表效果吧!
看到這樣一個圓形百分比,你會想到是什么做的么?
餅圖?NO,雷達圖?NO。
那是?
不要以為是圓的就是餅圖哦,想知道怎么做的,往下看。
這里的數據很簡單,就是一個完成率和一個目標值:
選中數據插入柱形圖,你沒聽錯,就是柱形圖,如圖:
插入后效果不是我們想要的,我們需要選中圖表,然后“切換行列”讓兩個數據形成兩個系列,如圖:
刪除圖表不需要的元素“圖表標題”,“圖表圖例”,“網格線”,“橫坐標軸”,選中后按DELETE鍵可以刪除。
選中圖表縱坐標軸,右鍵“設置坐標軸格式”,設置坐標軸的最大值與最小值。
設置完最大值最小值之后,可按DELETE鍵刪除。
選中數據系列,設置數據系列格式,如圖:
來看此時的效果:
主角來了,插入一個圓形(記住,插入圖形的時候不要選中圖表),按住SHIFT鍵可以繪制正圓。然后設置圖形格式,如圖:
選中繪制好圓形,按住CTRL鍵拖動再復制一個圖形,然后設置大小與輪廓線條。
兩個圖表進行對齊并組合(記得哦,是兩個圓形都選中哦),如圖:

復制組合的圖形,單擊圖表目標系列,粘貼,效果:
再次選中組合圖形中間的小圓設置填充顏色(組合好的圖形,單擊兩次可以單獨選中后進行設置),效果:
樣的方式,將圖形粘貼到完成率系列中,效果:
額,這是什么呀,都變形了,怎么辦?
選中數據系列,設置填充格式,如圖:
為什么要使用層疊并縮放為1呢?
因為我們的目標是1,然后我們想要這個形狀以1進行縮放顯示。
設置后效果:
這時候如果我們調整圖表大小,圓形會變形,那怎么辦?
教大家個方法,在圖表里面添加個系列,把新系列更改為“餅圖”,然后設置餅圖無填充無線條就好了。
餅圖會強制圖形為正方形顯示,所以不管你怎么拉大拉小,他都是正圓哦!
好吧,送佛送到西,說說怎么加吧。
選中圖表右鍵“選擇數據”,單擊添加按鈕,添加后更改圖表類型為餅圖,如圖:
添加好餅圖后,你再去拉試試,是不是圖形都是正圓的了。嘿嘿。
版權聲明:本文內容由網絡用戶投稿,版權歸原作者所有,本站不擁有其著作權,亦不承擔相應法律責任。如果您發現本站中有涉嫌抄襲或描述失實的內容,請聯系我們jiasou666@gmail.com 處理,核實后本網站將在24小時內刪除侵權內容。