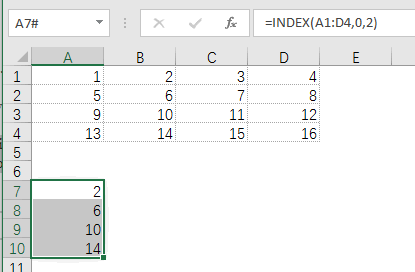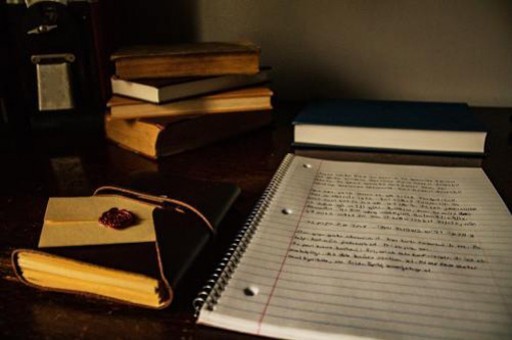一文教會你Excel折疊表格分類匯總功能(表格 折疊)

手機如何做表格:點擊查看
先來看一個表格的展示效果。
這樣查看數據是不是非常方便啊,炫酷又方便哦。
有好多小伙伴肯定還不知道這是怎么設置的,其實這個就是久負盛名的分類匯總功能,今天咱們就學習一下。
在日常的工作中,常常需要對數據進行快速分類,并以一定的方式來匯總項目。
而分類匯總這個功能就能夠幫助我們實現這樣的要求。
比如下面的一個數據:
這樣的數據源算是十分規整的,而我們的要求僅僅是把這個數據,按照級別匯總各級別的人數,同時還要對補貼項目求和。
對分類匯總有所了解的小伙伴可能已經迫不及待了:
全選數據區域, 點開【數據】【分類匯總】~
STOP!
別急別急,分類匯總最重要的一步【排序】還沒有做哦。
對,就是排序,分類的參照級別如果不經過排序,直接分類匯總的后果就亂套了:
這樣的結果,顯然不符合日常工作中的要求。~
首先要對需要匯總的參照列【級別】進行排序,排序處理后,相同類別的內容都會集合到一起。
然后再進行分類匯總,就妥妥的了。
注意這里勾選了上【級別】,目的是為了計算每個級別的人數~
點擊【確定】按鈕 即可初步完成了。
點擊匯總單元格,里面有自動生成的匯總公式。
每個級別的補貼等內容都完成了求和匯總,但是我們看B列的每個級別的計數還是顯示為0的。
這里額外插一下關于SUBTOTAL這個函數的一些小說明,更多內容看官們自行腦補哦~
相信這個時候,有些看官已經知道了, SUBTOTAL第一參數使用3就是計數,如果第一參數選擇9,就是求和計算了。
怎么把計算級別個數的公式批量修改為計數呢?可以這樣操作~
選中【級別】所在的B列,按Ctrl + H,調出替換對話框。
點擊左側的加號或是減號或者是左上角的數字,就可以分級顯示啦。
版權聲明:本文內容由網絡用戶投稿,版權歸原作者所有,本站不擁有其著作權,亦不承擔相應法律責任。如果您發現本站中有涉嫌抄襲或描述失實的內容,請聯系我們jiasou666@gmail.com 處理,核實后本網站將在24小時內刪除侵權內容。