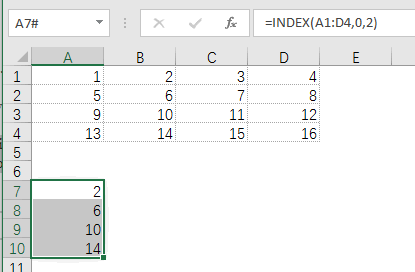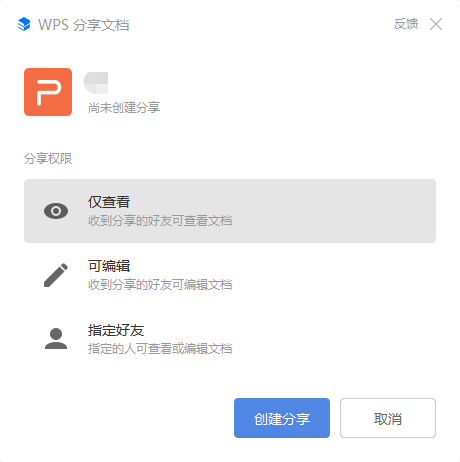實用Excel技巧分享:兩種快捷制作工資條的方法(怎樣用excel制作工資條)
手機如何做表格:點擊查看
第一種:添加輔助列
如下圖所示的工資表,瓶子要給每一個人的工資條上面加一個表頭,表頭上面還要留一行空白用于裁剪。
我們先在H2、H3單元格手動輸入1、2。
然后選中H2-H3單元格區域,將鼠標放置在H3單元格右下角,雙擊向下填充。可以看到如下結果。
按ctrl+c復制區域,然后點擊H12單元格,按ctrl+V粘貼,得到如下的結果。
選中數據區域A1-H21,點擊“數據”選項卡下的“排序”按鈕。
點擊“主要關鍵字”后方的下拉按鈕,在下拉菜單中選擇“(列H)”,點擊確定。
可以看到如下所示的結果。
選中A1-G1單元格區域,按ctrl+C復制。
然后選中A2-H20單元格區域。
按定位快捷鍵ctrl+G,在彈出的對話框中點擊“定位條件”,然后在如下所示的對話框中勾選“空值”。點擊確定。
此時可以看到所有的空行都被選中了。
按ctrl+V復制,可以看到表頭復制到了每一個空行。
然后選中H列,點擊“開始”選項卡下的“全部清除”。
在H2和I3單元格輸入1。
選中H2-I3單元格區域,然后鼠標放在I3單元格右下角,雙擊填充。
可以看到如下所示的結果。
選中I列數據,按ctrl+G快捷鍵,選擇“常量”。點擊確定。
可以看到數據被選中了。

單擊右鍵,選擇“插入”。
在彈出的對話框中選擇“整行”。
此時可以看到每個表頭前面都有了空行,可用于打印出來后裁剪。
若想給表頭和名字加上邊框,選中整個表格區域,點擊“開始”選項卡下的邊框下拉按鈕,在下拉菜單中選擇“所有框線”。
可以看到所有單元格都加了框線。
若想要留白行沒有框線,可以按照前面的定位空值的方式,定位所有空行后,按ctrl+1快捷鍵,彈出設置單元格格式對話框。在對話框中依次點擊左、中、右三條框線,可去除空白行的三條框線,點擊確定。
最終效果如下所示。
上面的方法比較適用于人數較少的公司,假如你所在的公司有兩三千人,那就使用下面瓶子給你的萬能模板吧!
第二種:VBA
我們將分別利用兩段代碼來實現每行員工工資數據前插入裁剪行(空行)、插入表頭兩步操作。
按ALT+F11快捷鍵,彈出如下圖所示的VBA調試窗口。
點擊“插入”-“模板”后,頁面如下所示。
在空白處輸入代碼:(注意代碼中所有標點符號都是英文標點符號)
點擊“運行”按鈕。
此時可以看到表格完成了插入空行操作。
代碼中有很多大家不認識的單詞,但其實大家只需要明白下面兩排的含義即可。
For i = 11 To 3 Step -1
Rows(i & ":" & i).Insert
上面的代碼含義是:從第11行開始向上插入1行空行(Rows后面的第1個i和第2個i相差0,若想插入兩行空行,可將第二個改為i+1),然后每隔1行(step -1)插入1行空行,直到第3行(TO 3)為止。
下面我們將原先的代碼刪除,再輸入進另一組代碼:(注意代碼中所有標點符號都是英文標點符號)
點擊運行按鈕后結果如下。可以看到
這組代碼和上面的含義類似,我們只需要理解中間兩行就可以了。
For i = 20 To 4 Step -2
Range("A1:G1").Copy
cells(I,1).Insert
上面的代碼含義是:從A20單元格(cells(I,1),I是行數,1是列數,I等于20的時候,就是第20行第1列即A20單元格)開始向上插入(Insert)1個從指定位置(A1:G1)拷貝(Copy)的表頭,然后每隔2行(step -2)插入1個表頭,一直插入到第4行(To 4)為止。如果是雙行表頭,只需要將A1:G1改為對應的表頭區域即可。
版權聲明:本文內容由網絡用戶投稿,版權歸原作者所有,本站不擁有其著作權,亦不承擔相應法律責任。如果您發現本站中有涉嫌抄襲或描述失實的內容,請聯系我們jiasou666@gmail.com 處理,核實后本網站將在24小時內刪除侵權內容。