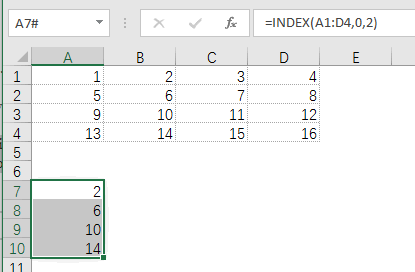制作Excel多重交互式圖表
用Excel圖表表達數據時,為了更加智能化,一般情況下都將圖表制作成交互式的。交互式圖表通常離不開控件的支持,而多重交互則需要多個控件,比如圖表先根據下拉菜單顯示某個冷庫12個月的利用情況,然后根據滾動條可逐月顯示利用情況,是否顯示利用率等。這樣的交互功能至少需要3個控件。別看需要的控件多,但實現起來還是比較容易。下面我們就來制作這樣的多重交互式圖表。
1. 插入控件
在工作表中選擇“開發工具”選項卡,點擊“插入”按鈕“表單控件”下的“組合框”,在工作表合適位置按鈕鼠標左鍵畫出一個組合框控件,點擊“滾動條”,在工作表合適位置畫出一個滾動條控件,點擊“復選框”,再畫出一個復選框控件;右擊插入的組合框,選擇“設置控件格式”,在彈出窗口的“控件”選項卡,數據源區域選擇所要顯示的菜單單元格區域(可將所要顯示的菜單項列入到某列連續單元格中,如P1:P4),單元格鏈接選擇一空白單元格(如Q1);右擊插入的滾動條,選擇“設置控件格式”,在彈出窗口的“控件”選項卡,當前值設置為12,最小值為1,最大值為12,步長為1,單元格鏈接選擇另一空白單元格(如Q2);右擊插入的復選框,選擇“編輯文字”,輸入所需要的文字(如“顯示利用率”),再次右擊該復選框,選擇“設置控件格式”,在彈出對話框的“控制”選項卡中“值”處選擇“未選擇”,“單元格鏈接”處選擇工作表中的一個空白單元格(如Q3)。

這樣,當組合框、滾動條、復選框的值發生變化時,Q1、Q2、Q3單元格的值就會發生相應的改變。
2. 構建圖表數據源
控件添加完成后,就可以利用它們單元格鏈接的值來獲取制作圖表所需要的數據源了。
選擇“公式”選項卡,點擊“名稱管理器”,在彈出窗口點擊“新建”;在新建名稱窗口,名稱設置為“總容積”,引用位置設置為“=OFFSET(Sheet1!$C$1,(Sheet1!$Q$1-1)*4+1,,,Sheet1!$Q$2)”,新建名稱為“已用容積”,引用位置設置為“=OFFSET(Sheet1!$C$1,(Sheet1!$Q$1-1)*4+2,,,Sheet1!$Q$2)”,新建名稱為“剩余容積”,引用位置設置為“=OFFSET(Sheet1!$C$1,(Sheet1!$Q$1-1)*4+3,,,Sheet1!$Q$2)”,新建名稱為“利用率”,引用位置設置為“=IF(Sheet1!$Q$3,OFFSET(Sheet1!$C$1,(Sheet1!$Q$1-1)*4+4,,,Sheet1!$Q$2),0)”。這樣,構建圖表所需要的數據源就建立完成了。
3. 插入圖表
選定一空白單元格,選擇“插入”選項卡,點擊二維柱形圖中的“堆積柱形圖”,右擊空白圖表,選擇“選擇數據”,在彈出窗口左邊圖例項處點擊“添加”,系列名稱處選擇B2,系列值處輸入“=Sheet1!總容積”,再點擊“添加”,系列名稱處選擇B3,系列值處輸入“=Sheet1!已用容積”,依此類推,添加剩余容積、利用率等數據源。點擊水平(分類)軸標簽處的“編輯”,選擇C1:N1單元格區域。
接下來,右擊圖表,選擇“更改圖表類型”,在彈出窗口的“所有圖表”選項卡中選擇“組合”,將總容積、已用容積、剩余容積的圖表類型都設置成“堆積柱形圖”,將利用率的圖表類型設置成“帶數據標記的折線圖”,并將其“次坐標”勾選。這樣,圖表的雛形就基本制作完成了。
4. 美化圖表
選中圖表,選擇“設計”選項卡,利用“添加圖表元素”按鈕根據需要為圖表添加標題、圖例、數字標簽等。當然,數字標簽的顏色、字體等都可以自行設置。對于圖表標題的交互性變化,可在Q4單元格中輸入“=INDEX(Sheet1!$P$1:$P$4,Sheet1!$Q$1)&"1至"&Q2&"月使用情況統計"”,然后選中圖標標題,在公式編輯欄中輸入“=Q4”,這樣圖表標題就根據下拉菜單的變化而變化了。
最后,右擊圖表,選擇“置于底層”,拖動下拉菜單、滾動條、復選框這3個控件到圖表上的相應位置,排放整齊。這樣,具有多重交互功能的圖表就制作完成了。
版權聲明:本文內容由網絡用戶投稿,版權歸原作者所有,本站不擁有其著作權,亦不承擔相應法律責任。如果您發現本站中有涉嫌抄襲或描述失實的內容,請聯系我們jiasou666@gmail.com 處理,核實后本網站將在24小時內刪除侵權內容。