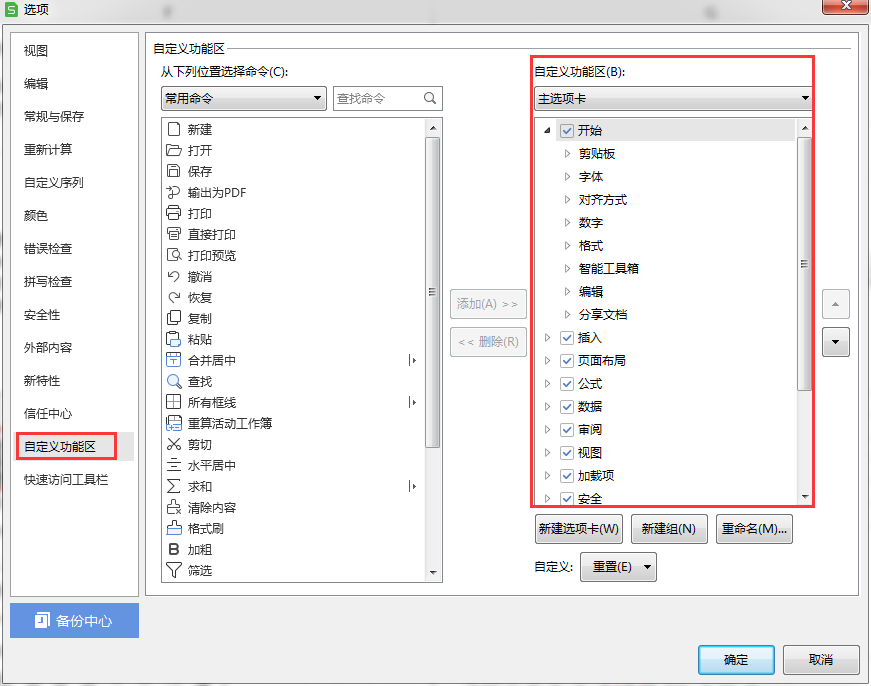Word2019中自定義快速訪問工具欄的方法

快速訪問工具欄用于放置快捷功能按鈕,默認(rèn)包含的功能按鈕有三個,為了方便操作,可以在快速訪問工具欄中添加更多的功能按鈕。本文以Word 2019為例進(jìn)行介紹自定義快速訪問工具欄的方法。
1、添加功能按鈕
打開“Word選項(xiàng)”對話框,在左側(cè)單擊“快速訪問工具欄”選項(xiàng),在右側(cè)面板中的“從下列位置選擇命令”列表框中單擊“查找”選項(xiàng),單擊“添加”按鈕。
2、單擊“確定”按鈕
此時可以看見“自定義快速訪問工具欄”列表框中添加了“查找”選項(xiàng),單擊“確定”按鈕。
3、查看自定義快速訪問工具欄的效果
返回文檔主界面,在快速訪問工具欄中可以看到添加的功能按鈕,如右圖所示。
小提示
在快速訪問工具欄中添加按鈕還有兩種方法:單擊快速訪問工具欄右側(cè)的下三角按鈕,在展開的下拉列表中單擊需要添加的按鈕;在功能區(qū)中右擊要添加的按鈕,在彈出的快捷菜單中單擊“添加到快速訪問工具欄”命令。
將快速訪問工具欄恢復(fù)到默認(rèn)狀態(tài)
如果不再需要自定義添加的功能按鈕,想要將快速訪問工具欄恢復(fù)到默認(rèn)狀態(tài),就要用到“重置”功能。打開任意組件的選項(xiàng)對話框,在左側(cè)單擊“快速訪問工具欄”選項(xiàng),再在右側(cè)單擊“重置”按鈕,在展開的下拉列表中選擇“僅重置快速訪問工具欄”即可。
關(guān)閉浮動工具欄
浮動工具欄是自O(shè)ffice 2007開始加入的用于快速設(shè)置格式的工具欄。選擇文本后,工具欄就會浮現(xiàn)在旁邊,方便用戶對字體、對齊方式、縮進(jìn)等進(jìn)行快速設(shè)置。但對于習(xí)慣使用功能區(qū)設(shè)置的用戶來說,浮動工具欄可能會是累贅,此時可以將其關(guān)閉。只需要在組件的選項(xiàng)對話框中切換至“常規(guī)”選項(xiàng)面板,取消勾選“選擇時顯示浮動工具欄”復(fù)選框,再單擊“確定”按鈕即可。
版權(quán)聲明:本文內(nèi)容由網(wǎng)絡(luò)用戶投稿,版權(quán)歸原作者所有,本站不擁有其著作權(quán),亦不承擔(dān)相應(yīng)法律責(zé)任。如果您發(fā)現(xiàn)本站中有涉嫌抄襲或描述失實(shí)的內(nèi)容,請聯(lián)系我們jiasou666@gmail.com 處理,核實(shí)后本網(wǎng)站將在24小時內(nèi)刪除侵權(quán)內(nèi)容。