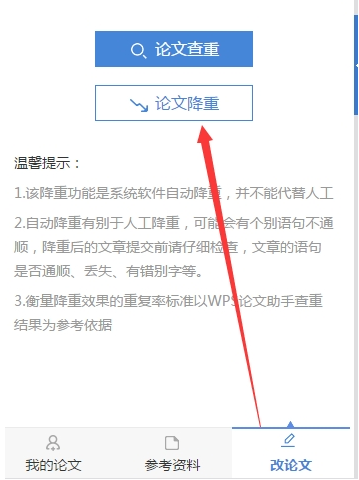用WORD寫論文時好用到哭的技巧-交叉引用(用WORD文檔寫論文)
這篇用WORD寫論文時好用到哭的技巧總結文,基本把論文寫作的方方面面都覆蓋到了,一半的奇技淫巧,一半的常用技巧,幫你快速提高效率,畢業生來收!
說白了,Word 的奇技淫巧就是指宏和域。至于畫圖什么的,本文并不提及。因為關于畫圖這一項就可以寫出比這篇更長的文章。另外說明一下:本人用的是 Office 2013 for Windows 32bit,輕度 LaTeX 使用者,輕度 Word 使用者。在此班門弄斧,歡迎批評指正。
章節目錄
0、樣式與內容分離
1、創建模板
2、添加注釋
3、自動編號
4、插入公式
5、插入圖表
6、交叉引用
7、圖表目錄
8、參考文獻
9、符號替換
交叉引用
交叉引用對應 LaTeX 的兩個命令,一個是 \label{} 一個是 \ref{}。
論文中不會出現“如下圖”、“如下表”等描述,因為有時候為了版面勻稱,圖、表和引用的地方相距甚遠,“如下圖”、“如下表”只會讓人摸不著頭腦。所以論文中都是“如圖1.1”,“如表3.2”之類的。圖表的編號在?用WORD寫論文時好用到哭的技巧-插入圖表 一文中介紹過了,這里介紹如何引用這些數字。

已經有了一幅圖了,現在要做的就是在光標的地方插入“圖1.1”。點擊“引用”–“交叉引用”。
在彈出的對話框中選擇引用類型,找到我們在上一章中添加的自定義標簽“圖”。
下方的列表中就出現了剛剛我們插入的那幅圖。引用的內容有很多種,這里我們只需要“圖1.1”,也就是標簽和編號。
點擊插入按鈕,便在當前光標位置插入了“圖1.1”。
這樣做的好處是,當圖片的序號發生改變的時候,交叉引用的編號也會跟著改變。比如我們在這幅圖前面再插入一幅圖,那么這幅圖的編號就自動的變成 1.2 了。
但是剛剛的引用并沒有變化,還是 1.1。這是在該域,即“圖1.1”上點擊右鍵,在右鍵菜單中選擇“更新域”。
“圖1.1”就變成“圖1.2”了。
但是還是有點略麻煩啊,有更簡單的辦法,按下 Ctrl + A,全選,然后按 F9,更新整個文檔的所有的“域”,然后所有的交叉引用就都正常了。
但是還是有點略麻煩啊,有更簡單的辦法,按下 Ctrl + A,全選,然后按 F9,更新整個文檔的所有的“域”,然后所有的交叉引用就都正常了。
表的引用和圖類似,這里不表。說一下公式的引用。這里用 Aurora 進行說明,MathType 操作一樣。
公式大體上分為三種,行內公式,行間公式和帶編號的行間公式。
在你輸入公式前就要決定這個公式的顯示方式,如果你打算引用這個公式,就需要使用帶編號的行間公式,另外兩種公式無法引用。
現在我們有了兩個公式,現在需要在箭頭處分別插入 (1) 和 (2)。
首先將光標放在要插入編號的位置,然后點擊 Aurora 菜單下的 “Insert Reference” 按鈕。
光標的位置出現 (*),因為程序還不知道你要引用哪個公式。
雙擊你要引用的公式的編號,(*) 就變成 (1) 了。
如法炮制另一個。
這時我們刪除第一個公式。
公式 (2) 的編號沒變,這時候有兩種辦法,一種是前文介紹的 Ctrl + A 然后按 F9。另一種就是雙擊任意公式的編號,如上圖中紅色箭頭指的編號。此時 Aurora 會彈出對話框,點擊 OK,編號就正常了。
引用的地方全角字符和半角字符之間的空隙太小了,看的極不自然,在 (1) 的兩邊各添加一個不間斷空格(Ctrl + Shift + 空格)就好了。
引用的地方全角字符和半角字符之間的空隙太小了,看的極不自然,在 (1) 的兩邊各添加一個不間斷空格(Ctrl + Shift + 空格)就好了。
版權聲明:本文內容由網絡用戶投稿,版權歸原作者所有,本站不擁有其著作權,亦不承擔相應法律責任。如果您發現本站中有涉嫌抄襲或描述失實的內容,請聯系我們jiasou666@gmail.com 處理,核實后本網站將在24小時內刪除侵權內容。
版權聲明:本文內容由網絡用戶投稿,版權歸原作者所有,本站不擁有其著作權,亦不承擔相應法律責任。如果您發現本站中有涉嫌抄襲或描述失實的內容,請聯系我們jiasou666@gmail.com 處理,核實后本網站將在24小時內刪除侵權內容。