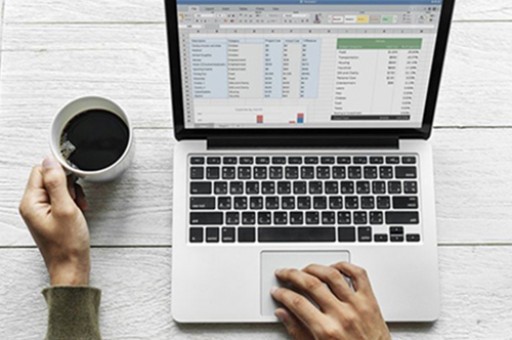excel表格怎樣復制公式結果
在Excel中錄入好數據統計完數據以后就可能會需要用到只復制數字而不復制公式的情況,在這個時候就需要用到一些小技巧才能只復制數字不復制公式。下面給大家分享excel表格復制公式結果的方法。
excel表格復制公式結果的方法
復制數字不復制公式步驟1:首先我給大家舉例一下,我在分別編輯了“1、2、3、4”這四個數字,然后用函數算出得數是“10”
復制數字不復制公式步驟2:我復制了這個數字10(上面紅色框內),當我粘貼到下面這個單元格的時候卻變成了“0”(下面紅色框內)。
復制數字不復制公式步驟3:好了!下面我跟大家說一下解決的步驟。首先我們還是操作正常的“復制”選項,右鍵選擇數字“10”然后點擊“復制”
復制數字不復制公式步驟4:我們選擇一個想要粘貼到的單元格,右鍵選擇“選擇性粘貼”按鈕(如圖紅色箭頭所指)
復制數字不復制公式步驟5:在這里我們選擇“數值”選項再點擊下面的“確定”按鈕即可。
復制數字不復制公式步驟6:大家看一下,現在這個數字“10”就被復制到下面這個單元格里來拉!大家都學會了嗎??????????
猜你感興趣:
1.Excel表格中復制公式結果的操作方法
2.excel如何復制計算結果
3.excel表格復制公式數值不變的解決教程
4.excel表單元格復制計算結果的教程

5.Excel中公式向下拉復制時計算結果一樣的操作方法
版權聲明:本文內容由網絡用戶投稿,版權歸原作者所有,本站不擁有其著作權,亦不承擔相應法律責任。如果您發現本站中有涉嫌抄襲或描述失實的內容,請聯系我們jiasou666@gmail.com 處理,核實后本網站將在24小時內刪除侵權內容。