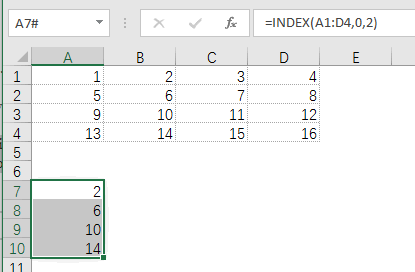Excel中創建具有垂直背景條的折線圖的方法(excel折線圖線條樣式)
在Excel中,可以通過格式化的方式,為圖表設置漂亮的背景。除此之外,我們還可以借助一些技巧,來為部分圖表區域添加背景,從而將圖表橫向或縱向劃分為幾個不同的數據區域。這樣,不僅可以用直觀的方式觀察數據所在的區間,而且還可以使圖表具有獨特的視覺效果。
若要創建具有垂直背景條的折線圖,則可以按照如下步驟進行操作。
1、在Excel工作表中,基于準備好的數據源(例如,產品銷售額統計表),創建一個普通的折線圖,如“帶數據標記的折線圖”,如圖1所示。
圖1 創建“帶數據標記的折線圖”
2、在工作表的任意空白區域中,創建與圖表中數據系列具有相同數據個數的邏輯值序列,即值為“TRUE”或“FALSE”的序列,如圖2所示。
圖2 制作背景條的輔助列
3、復制邏輯值序列,然后選中圖表,按【Ctrl】+【V】組合鍵進行粘貼,從而將復制的邏輯值序列添加到圖表中,如圖3所示。
圖3 將邏輯值序列添加到圖表中
4、在圖表中選中新添加的數據系列,按【Ctrl】+【1】組合鍵,打開“設置數據系列格式”對話框。
5、在對話框的“系列選項”選項卡中,選中“次坐標軸”單選按鈕,以便將添加的邏輯值數據系列繪制在次坐標軸上,如圖4所示。
圖4 將數據系列繪制在次坐標軸上
6、選中位于圖表繪圖區右側的次要縱坐標軸,隨即“設置數據系列格式”對話框自動更改為“設置坐標軸格式”對話框,將坐標軸的最大刻度設置為“固定”值“1”,如圖5所示。
圖5 更改次要縱坐標軸的最大刻度
7、在圖表中,右鍵單擊修改后的新數據系列,即深紅色折線,執行快捷菜單中的【更改系列圖表類型】命令,在隨即打開的“更改圖表類型”對話框中,選擇“簇狀柱形圖”,如圖6所示。
圖6 更改系列圖表類型
8、單擊【確定】按鈕關閉對話框,即可在圖表中看到,邏輯值數據系列中所有為“TRUE”的位置均出現了一個垂直背景條,而值為“False”的位置中沒有背景條,如圖7所示。
圖7 顯示垂直背景條
9、設置完成后,還可以通過更改工作表中邏輯值序列中的“TRUE”和“FALSE”值,來顯示或隱藏圖表相應位置中的背景條,如圖8所示。
圖8 通過更改邏輯值來顯示或隱藏圖表相應位置中的背景條
10、在“設置數據系列格式”對話框的“系列選項”選項卡中,減小背景條的“分類間距”,從而使背景條覆蓋所在刻度上的整個圖表區域。然后根據需要,對圖表進行適當地格式化,淡化背景條的顏色、刪除當前網格線等,使圖表更加美觀,如圖9所示。

圖9 格式化后的圖表
如果希望獲得具有水平背景條的圖表,只需將輔助數據系列的圖表類型更改為“簇狀條形圖”,然后根據需要調整次要橫坐標軸刻度,格式化數據系列即可,設置完成后的效果如圖10所示。
圖10 水平背景條
版權聲明:本文內容由網絡用戶投稿,版權歸原作者所有,本站不擁有其著作權,亦不承擔相應法律責任。如果您發現本站中有涉嫌抄襲或描述失實的內容,請聯系我們jiasou666@gmail.com 處理,核實后本網站將在24小時內刪除侵權內容。