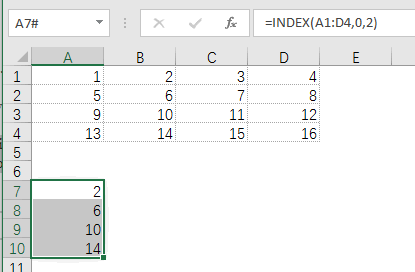Excel中圖片用法都有哪些(在excel中常用的有哪些圖)
有時候我們制作表格時會適當的加一些圖片,圖文結合使整體更加美觀,使枯燥的漢字更加生動,還可以使某些信息更加詳細易懂,那么在excel中圖片還有哪些妙用呢?一起看下去吧!
①插入圖片
有些表格中,單純的使用文字很難形象地表達出數據的直觀效果,一些抽象信息用文字說明起來比較繁瑣,最后表達出的意思并不能讓查看者直觀接受。
如下圖,僅僅用顏色區分手機各產品,這種通過文字描述顏色信息,很難體現這些手機產品實際的顏色及外觀樣式。
如果插入圖片,很容易讓人從視覺上來分辨這款產品樣式及銷量,確實讓人聯想到老羅所說“美的不像實力派”。
操作步驟:
方法一:【插入】——【圖片】(在電腦中找到需要的圖片進行插入)
方法二:【插入】——【聯機圖片】(通過聯網在網絡上查找所要圖片插入)
② 刪除所有圖片
在使用圖片過程中,經常碰到一些圖片使用完之后不需要保存起來,而是直接刪除。如果說一個表格中只有幾張圖片,一張張刪除沒什么關系。但是如果圖片過多的話,單個選取刪除,需要浪費大量時間,且有的圖片直接被單元格所覆蓋住,肉眼難以發現。
同時,在刪除時,經常會出現漏刪的情況。造成后期打開文件感覺很卡。原因就是因為文件當中有圖片存在,造成文件過大,打開時間過長,操作變得緩慢。

為了方便快捷解決上述問題,這里有一個小方法可以快速刪除掉你表格當中所有圖片。
操作步驟:按Ctrl+G組合鍵,打開【定位】對話框,依次選擇【定位條件】-【對象】-【確定】,按Delete鍵刪除所有圖片。
③工作表插入背景圖片
為了美化我們的工作表,常常加入一些與工作表內容相關的背景圖片做襯托,顯得工作表高逼格。
操作步驟:選擇【頁面布局】——【背景】——【插入圖片】,選擇與數據信息相關的圖片插入。
最終結果如下圖:
④ 插入可以打印的背景圖片
在上方背景中插入的圖片,我們可以將背景圖片打印出來,使其更加具像化。
操作步驟:【插入】——【頁眉頁腳】——【單擊頁眉】——【設計】——【圖片】——【選擇插入圖片】——【打印】。
最終結果如下圖:
⑤ 在批注插入圖片
在工作中,批注是輔助我們理解單元格中數據的重要功能,它的作用就是為對單元格進行注釋,方便我們更直接對數據進行分析。
操作步驟:插入批注后,在批注處單擊右鍵——【設置批注格式】——【顏色與線條】——【顏色】下拉按鈕【填充效果】——【圖片】——【選擇圖片】——【插入圖片】。
最終結果如下:
版權聲明:本文內容由網絡用戶投稿,版權歸原作者所有,本站不擁有其著作權,亦不承擔相應法律責任。如果您發現本站中有涉嫌抄襲或描述失實的內容,請聯系我們jiasou666@gmail.com 處理,核實后本網站將在24小時內刪除侵權內容。