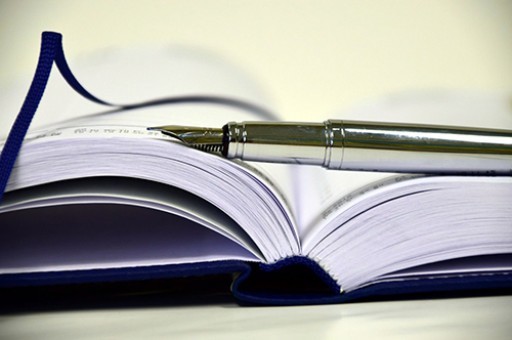用Excel文字批量錄入的方法有哪些?
在excel制作表格時,經常需要輸入一些相同數據或文字,但是用Excel文字批量錄入的方法有哪些?下面給大家分享一些常用的技巧,快來看看吧!
1.使用下拉菜單錄入文字
Excel有【數據驗證】功能。利用這個功能,規定單元格內只允許錄入固定的文本,再通過下拉菜單選擇的方式快速選擇文本。不僅便捷,且防止錄入文字出錯。
這種方法適合數量在5種以內的文字序列。如在客戶調查表中錄入“滿意”、“一般”、“不滿意”三種文字。操作方法如下面的動圖所示:
Step1:選中需要錄入文字的單元格,單擊【數字】選項卡下的【數據驗證】選項。
Step3:完成數據驗證設置后,就可以通過下拉菜單的方式選擇不同的文字錄入了。
2.使用自動更正法錄入文字
設置Excel的自動更正功能,可以為字數較長的一串文字指定一個“數字代碼”,提高錄入效率。
例如用“1”代表“北京科技大學”,用“2”代表“昆明理工大學”,操作方法如下面的動圖所示:
Step1:單擊【文件】菜單中的【選項】按鈕,打開【Excel選項】對話框。
Step2:在【校對】選項卡下單擊【自動更正選項】按鈕。
Step3:輸入數字及對應的更正文字,單擊【添加】按鈕。
Step4:添加完更正選項后,單擊【確定】按鈕關閉對話框。此時就可以在表格中輸入數字,數字就會自動更正為文字。
需要提醒的是,使用完自動更正的方法來錄入文本后,要將事先設置的更正選項刪除,否則后面使用表格時,錄入數字就變成相應的文字,也是一種麻煩。

3.使用批量添加法
如果需要為單元格中的內容添加相同的文字內容,如在“四川”、“貴州”等內容后面添加一個“省”字。可以使用以現在數據為基礎,生成自定義數據序列。操作方法如下面的動圖所示:
Step1:選中需要批量添加文字的單元格,打開【設置單元格格式】對話框。
Step2:選擇【自定義】格式,輸入“@”省””字。其中“@”代表任意字符,輸入的內容表示要有任意字符后面加一個“省”字。注意“省”的雙引號要在英文狀態下輸入。
4.自定義序列法
熟悉Excel的人都知道,Excel【填充序列】功能,即根據錄入數據的規律進行填充。如輸入“1”,再使用【填充序列】功能,就可以快速填充“2、3、4……”數據。
可惜文字沒有這樣的規律——如果為文字定義這樣的規律呢?
答案是肯定的。例如現在需要統計不同車間不同日期的產量,需要重復錄入車間的名稱。操作方法如下面的動圖所示:
Stel1:打開【Excel選項】對話框,切換到【高級】選項卡下,單擊【編輯自定義列表】按鈕。
Step2:輸入車間名稱,注意名稱之間用英文逗號相隔。
Step3:在單元格中輸入第一個車間的名稱,將鼠標放到單元格右下方,按住鼠標左鍵不放往拖動,車間名稱按照設定好的序列完成了填充。
版權聲明:本文內容由網絡用戶投稿,版權歸原作者所有,本站不擁有其著作權,亦不承擔相應法律責任。如果您發現本站中有涉嫌抄襲或描述失實的內容,請聯系我們jiasou666@gmail.com 處理,核實后本網站將在24小時內刪除侵權內容。