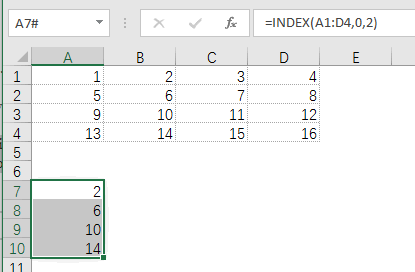Excel動態儀表盤教程|教你如何利用EXCEL制作動態儀表盤
我們通常見到的儀表盤圖類似汽車內的里程表,常用于反應目標達成率或者是目標的完成情況,從直觀上了解數據內容,展現目標的達成和變化情況。
本節使用收入目標值的數據,使用EXCEL工具,構建輔助列和占位符,展現收入目標達成率情況,通過后文的圖文展示,很容易制作儀表盤,最終做成的效果圖如下所示。
儀表盤動圖演示
數據準備
儀表盤是由兩個圓環圖再加上一個餅圖構成。其中,刻度值用于儀表盤的數據標簽,表盤值和顏色值用作圓環圖,指針值用作餅圖。
刻度值:將最大值150分為10份,間隔為15;
表盤值:圓的一周是360°,將其分為270°和90°兩大部分,其中270°又等分,每一份是27°,作為一個占位的數據;
顏色值:將圓4等分,每一份標記一個顏色;
指針值:第一個數據等于指標值*完成比/最大值*270;第二個數據等于1.5(固定值),作為一個占位數據;第三個數據等于360-固定值-第一個數據。
圖解操作
1、選擇表盤值數據,插入一個圓環圖。
2、右鍵圖表點擊選擇數據。
3、點擊添加數據。
4、系列名稱添加顏色值,系列值添加顏色的4個數值。
5、同理,將指針值也添加進去。
6、雙擊圓環圖,設置數據系列格式,將第一扇區起始角度設置為225°。
7、單擊圓環圖,點擊更改系列圖表類型。
8、將指針值圖表類型設置為餅圖,并勾選次坐標軸。
9、雙擊圓環圖,設置數據系列格式,將第一扇區起始角度設置為225°,餅圖分離設置為60%。
10、雙擊選中指針值,設置形狀輪廓為紅色,粗細選擇2.25磅,其余兩個扇形區域設置為無填充。
11、右鍵內圓環圖,點擊添加數據標簽。
12、取消值,勾選單元格中的值,選取刻度值,讓表格呈現刻度值。
13、單擊內圓環,設置填充為無填充,邊框為無線條。
14、設置填充色,第一圓環區域設置為無填充,第二圓環區域設置為紅色,第三圓環區域設置為由紅到綠的漸變填充,第四圓環區域設置為綠色。
15、復制完成比的數值,將完成比粘貼為鏈接圖片的格式。
16、將鏈接的圖片與圖表進行組合,并刪除圖例,添加圖表標題。
17、添加數據驗證,生成動態儀表盤。
數據驗證動圖演示
版權聲明:本文內容由網絡用戶投稿,版權歸原作者所有,本站不擁有其著作權,亦不承擔相應法律責任。如果您發現本站中有涉嫌抄襲或描述失實的內容,請聯系我們jiasou666@gmail.com 處理,核實后本網站將在24小時內刪除侵權內容。