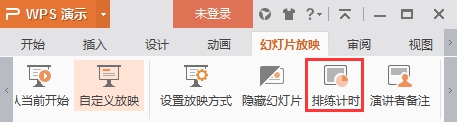同一產品不同時間變化統計表格怎么做(工作表中不同產品,怎樣分別統計)
怎么在excel中制作統計報表?下文就是在excel中制作統計報表的教程,希望對你們有所幫助哦。
excel中制作統計報表的教程
Excel制作統計表步驟一:新建一個空白工作簿,我們選取A、B、C三種商品11月份的五次銷售量統計(這里的總數還包括其他商品)。參見下圖:
excel中制作統計報表的步驟圖1
Excel制作統計表步驟二:下面要對三種商品及總量進行排序,先要選中數據表中的數據。實際運用中,可能數據很多,我們直接用鼠標拖選比較麻煩,可以通過“定位”來實現。首先選中數據所在的列,然后選擇“編輯”→“定位”,打開定位對話框的“定位條件”?→“常量”,結果參見下圖:
excel中制作統計報表的步驟圖2

Excel制作統計表步驟三:打開“數據”?→“排序”對話框,重要關鍵字為“品名”,次要關鍵字為“日期”,排序結果參見下圖:
excel中制作統計報表的步驟圖3
Excel制作統計表步驟四:選中B2:B6行后,打開“插入”?→“圖表”?→“折線圖”,選擇“數據折線圖”(也可以選擇其他類型),點擊“下一步”,進入“圖表源數據對話框”。在“系列”里選種“系列一”,然后更改名稱為“A商品”,值為“=Sheet1!$B$2:$B$6”,分類(X)軸標志為“={11.4,11.11,11.2,11.25,11.29}”。B、C商品及總數的值分別為“=Sheet1!$B$7:$B$11”、“?=Sheet1!$B$12:$B$16”、“?=Sheet17!$B$2:$B$21”。參見下圖:
excel中制作統計報表的步驟圖4
Excel制作統計表步驟五:圖表生成后(如下圖),我們可以調整圖表字體大小、顏色、背景等來使圖表更美觀。雙擊要改變的字體,打開格式對話框,就可以根據需要來改變文字。
excel中制作統計報表的步驟圖5
Excel制作統計表步驟六:右擊圖表空白處,從彈出菜單中選擇打開“圖表選項”,在這里可以設置圖表的標題、X軸、Y軸,圖例的位置,數據標志等。見下圖:
excel中制作統計報表的步驟圖6
Excel制作統計表步驟七:最后,我們需要的數據表就做成了。我們可以點擊文字并拖動來調整文字的位置,這樣能詳細清晰的反映一個月內不同商品銷售變化,與其他商品相比的差距等等。最終結果如圖:
excel中制作統計報表的步驟圖7
以上就是怎么在excel中制作統計報表的全部內容了,大家都學會了嗎?
版權聲明:本文內容由網絡用戶投稿,版權歸原作者所有,本站不擁有其著作權,亦不承擔相應法律責任。如果您發現本站中有涉嫌抄襲或描述失實的內容,請聯系我們jiasou666@gmail.com 處理,核實后本網站將在24小時內刪除侵權內容。