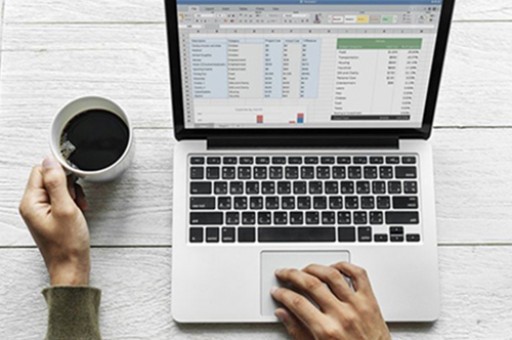excel表格如何從文本改為數值(怎么把excel表格文本格式改為數值)
有很多朋友不知道在Excel中怎么將大量數值變為文本格式,下文是在Excel中將大量數值變為文本格式的具體步驟,相信是值得伙伴們學習的哦!
怎么把Excel中的數值批量設置成文本格式?
在Excel表格中,如果常規格式中的單元格是以“0”開頭的數據,那么這個“0”基本上都會被忽略、無法顯示,那我就需要把他們設置成文本格式。
我先準備一列數據,在下圖的這一列數據中,每個單元格的前面都是有“0”的,只是現在是常規格式,它無法體現出來。
如果格式不變,不論我怎么在這個單元格的最前面加“0”,只要我點擊確定以后,這個“0”都會不見,那么現在我們就開始操作,首選,我們需要選中這列數據,如圖所示(因為我們要批量處理,所以全部選中)
接著,我們在表頭的菜單欄中,找到“數據”,然后在“數據”欄目的下面找“分列”字樣,如圖所示,我們點擊一下“分列”,
點擊“分列”以后,我們出現以下的對話框,我們按照如下圖所示,選中第一個“分隔符號”,接著,我們點擊“下一步”,具體步驟如下圖。
點擊“下一步”以后,會另外一個窗口,系統默認選中的是第一個,如圖,我們可以不用理會,繼續點擊“下一步”如圖所示,
還是一個窗口,系統默認的選擇還是第一個“常規”,此時,我們需要手動選擇“文本”,如圖所示,然后我們點擊“完成”即可,

然后,窗口消失,我們看到了最初的數據,不知道大家有沒有發現有個不用之處,就是所有數據單元格中的左上角有個三角形,這就是文本的標志,此刻,我們的數據全部轉化成為文本了。
這時候還是沒看見“0”,因為你設置成文本以后,“0”不會自動出來的,我們還需要手工操作一個。首先,我們在該數據前面插入一列,每個單元格里都復制上“0”,如圖所示。
然后,我們在后面的單元格中輸入“==A2&B2”,然后按回車鍵即可,具體看圖片內容。
接著,我們選中第三列的數據并復制,選擇“黏貼”,在下面找到“黏貼值”,具體詳見以下圖片。
我們看一下最后的效果圖,大家期盼的“0”已經顯示出來了,而且都是文本格式。如果你這還有數據,直接從另一個地方復制、黏貼值到這列數值的下面就可以了。
以上就是在Excel中將大量數值變為文本格式的具體步驟了,大家都學會了嗎?
版權聲明:本文內容由網絡用戶投稿,版權歸原作者所有,本站不擁有其著作權,亦不承擔相應法律責任。如果您發現本站中有涉嫌抄襲或描述失實的內容,請聯系我們jiasou666@gmail.com 處理,核實后本網站將在24小時內刪除侵權內容。