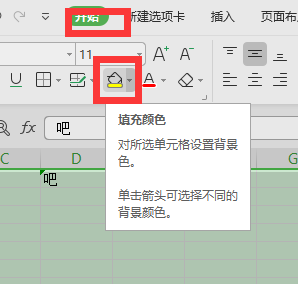excel中如何快速填充數字(Excel如何填充數字)
剛接觸Excel?2016的小伙伴,肯定有很多不懂得地方,比如說如何使用Excel?2016“快速填充”?下面感興趣的小伙伴就和一起來學習一下“快速填充的使用方法吧!

1.?提取數字和字符串
很多時候,我們需要提取字符串中的數字或字符串,但源數據往往缺乏規律,例如“規格:10號,長度24232米,數量1件”中的數據,我們需要分別提取規格、長度、數量等變化的數字,很顯然這里無法直接使用LEFT、RIGHT、MID、FIND等文本函數提取,需要使用一些比較復雜的公式,這對于初級用戶來說難度比較大。使用“快速填充”功能則相對簡單了很多。
如果按常規的方法,手工輸入“10”,然后選中需要填充的目標單元格,接下來在“編輯”功能組依次選擇“填充→快速填充”,將無法在后續單元格得到正確的提取結果,只會按照起始字符顯示相應結果。正確的方法是在前面兩個單元格連續手工提取2個數字,接下來再在第三個單元格手工輸入起始數字(圖1),此時會自動顯示填充建議,我們只要按下回車鍵就可以了。提取長度、數量的方法完全相同。
2.?提取合并一步實現
“快速填充”功能不僅可以實現批量提取的效果,而且在提取的同時還可以將兩列單元格的不同內容合并起來。例如B3單元格是“0001-劉一”,C3單元格是“副總經理”,現在希望得到“劉副總經理”的結果,同樣可以利用“快速填充”解決這一問題。
在D3單元格手工輸入“劉副總經理”,接下來在D4單元格手工輸入“陳”,此時就可以看到如圖所示的效果(圖2),直接按下回車鍵即可完成提取和合并的操作。
小提示:
借助這一方法還可以完成代碼與姓名、姓名與職位的合并。
3.?調整字符串的順序
有些時候,我們需要調整字符串的前后順序,例如將“貨幣資金?Cash?and?cash?equivalents”調整為“Cash?and?cash?equivalents?貨幣資金”,這往往需要使用復雜的公式才能實現。借助“快速填充”功能可以快速調整字符串的順序。
在目標單元格手工輸入“Cash?and?cash?equivalents?貨幣資金”,接下來繼續在下一單元格輸入,很快就可以看到如圖所示的填充建議效果(圖3),直接按下回車鍵即可完成填充。
4.?大小寫的轉換和重組
如果需要將姓名拼音的首字母轉換為大寫,例如將“羅惠民”和“luo?huimin”轉換為“羅Luo?惠民Huimin”的效果,這里不僅涉及到大小寫轉換的問題,而且還涉及姓、名拆分與拼音的組合,手工轉換顯然是相當麻煩,而且也容易出錯。利用“快速填充”可以完成大小寫的轉換和重組。
在目標單元格手工輸入首字母大寫的數據,再在下一單元格繼續輸入,看到如圖所示的填充建議之后,直接按下回車鍵就可以了(圖4)。
5.?從身份證提取出生日期
我們知道,身份證信息包含了出生日期,在以往的Excel版本中需要使用函數或公式來提取。使用Excel?2016,利用“快速填充”可以直接提取這些信息。不過在填充之前請首先對目標列的格式進行設置。
打開“設置單元格格式”對話框,切換到“數字”選項卡,選擇“自定義”分類,在右側的“類型”選擇“yyyy/mm/dd”,確認之后關閉對話框。
在目標單元格手工輸入身份證號中的出生日期,選定需要快速填充的單元格區域,按下“Ctrl+E”組合鍵就可以看到如圖所示的效果(圖5)。
6.?自動添加字符串分隔符
還有的時候,我們需要用間隔號來分隔一些字符串。例如需要將“603665”修改為“60-36-65”的效果,這里不僅涉及到數據的提取,還需要添加分隔符“-”,以往我們都是通過公式和“&”實現數據的連接。現在,我們同樣可以利用“快速填充”輕松實現。
手工輸入“60-36-65”,隨后再連接三次輸入類似的數據,很快就可以看到如圖所示的填充建議(圖6),直接按下回車鍵就可以了。需要提醒的是,這里需要至少輸入三個示例,才可以得到快速填充的正確結果。
以上就是如何使用Excel?2016“快速填充的全部內容了,大家都學會了嗎?
版權聲明:本文內容由網絡用戶投稿,版權歸原作者所有,本站不擁有其著作權,亦不承擔相應法律責任。如果您發現本站中有涉嫌抄襲或描述失實的內容,請聯系我們jiasou666@gmail.com 處理,核實后本網站將在24小時內刪除侵權內容。