寵物展會2025年時間表
790
2022-06-03
EXCEL2013如何設置打印時固定表頭呢?下面就給大家講解一下相對應的操作方法,希望對你們有所幫助。
EXCEL2013設置打印時固定表頭的步驟
打開一張長表。
EXCEL2013設置打印時固定表頭的步驟圖1
在菜單欄里選擇“文件”---->“打印預覽”,可以看到首頁的表頭在第二頁并沒有。
EXCEL2013設置打印時固定表頭的步驟圖2
EXCEL2013設置打印時固定表頭的步驟圖3
EXCEL2013設置打印時固定表頭的步驟圖4
EXCEL2013設置打印時固定表頭的步驟圖54
關閉“打印預覽”模式,在菜單欄選擇“文件”--->“頁面設置”,在彈出的頁面設置對話框選擇紅色箭頭所指的“工作表”。
EXCEL2013設置打印時固定表頭的步驟圖6
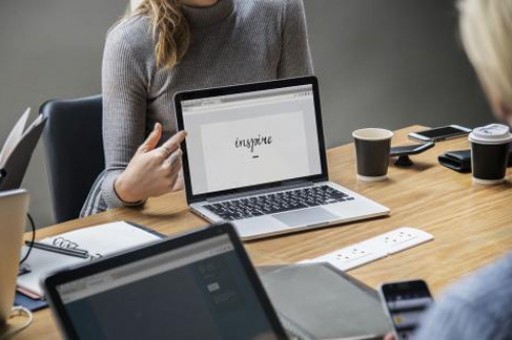
EXCEL2013設置打印時固定表頭的步驟圖7
可以看到有打印標題那里,單擊紅色箭頭所指的“頂端標題”右邊按鈕。在這里可以延伸一下,如果需要固定的部分在于左邊,可以選擇下面的“左邊標題”進行操作。
EXCEL2013設置打印時固定表頭的步驟圖8
可以看到鼠標變成一個小的黑色箭頭,表明此時處于選擇狀態。用鼠標拖選需要固定的行,然后單擊編輯選框上的紅色箭頭所指按鈕。
EXCEL2013設置打印時固定表頭的步驟圖9
EXCEL2013設置打印時固定表頭的步驟圖10
在頂端標題里,可以看到,選擇固定的行數是1至3。確定選擇范圍,在打印預覽可以看到第二頁有了表頭,設置成功。
EXCEL2013設置打印時固定表頭的步驟圖11
EXCEL2013設置打印時固定表頭的步驟圖12
以上就是EXCEL2013設置打印時固定表頭教程,希望可以幫助到大家。
版權聲明:本文內容由網絡用戶投稿,版權歸原作者所有,本站不擁有其著作權,亦不承擔相應法律責任。如果您發現本站中有涉嫌抄襲或描述失實的內容,請聯系我們jiasou666@gmail.com 處理,核實后本網站將在24小時內刪除侵權內容。