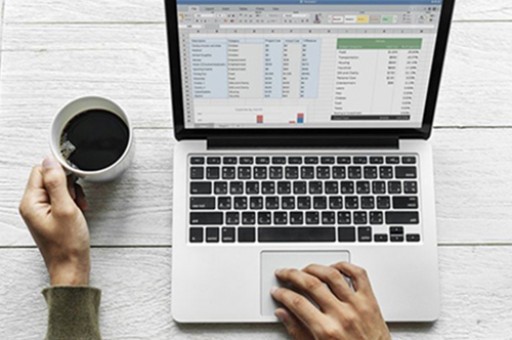excel表格中顯示頁數的教程步驟詳解(excel單元格顯示頁數)
在Excel中,表格里的數據太多,需要分頁,有很多朋友煩惱分頁出來卻看不到頁碼,導致很多數據漏看,因此小編帶來的關于excel表格中顯示頁數教程的內容,歡迎閱讀!
首先,看看設置前與設置后的效果吧,調調學習的胃口。如圖1所示。
此效果是在打印預覽的情況下看的,效果也看了,也確實能夠實現,那我們現在就進入操作步驟階段吧。
excel表格中顯示頁數的教程1:在Excel表格中,選擇文件----頁面設置,如圖2所示。
excel表格中顯示頁數的教程2:然后進入頁面設置對話框,選擇“頁眉/頁腳”項目欄,然后點擊“自定義頁腳”,如圖3所示。
excel表格中顯示頁數的教程3:在頁腳設置對話框中,我們能夠看到左、中、右三個框框,意思是位置;在這里我們選擇中,然后點擊如圖4所示的“頁碼”按鈕,然后點擊確定。其他幾個按鈕自己可以點擊試試,有總頁數,有日期等等。
excel表格中顯示頁數的教程4:點擊確定后就又回到了“頁面設置”對話框,此時,我們就會看到一個小小的有頁碼的縮略圖,如圖5所示,點擊確定就OK了。
excel表格中顯示頁數的教程5:此時我們再打印預覽一下看看,嘿,頁碼出現了吧?如圖6所示。

excel表格中顯示頁數的教程6:有的朋友要出難題兒了:我如果想要第 X 頁,共 X 頁的效果該如何實現捏?完全是可以的,咱們還回到自定義頁腳對話框處,分別點擊頁碼、總頁碼按鈕,產生如圖7所示的效果。
excel表格中顯示頁數的教程7:如果照圖7中那樣就點擊確定,最后會亂套滴,會形成比如“117”的結果,這個意思是1頁,共17頁,我們要把想要的效果表達出來,就需要通過打字、空格來形成如圖8所示效果,此時再點擊確定就OK了,不信就嘗試下吧…….
猜你喜歡:
1.excel設置打印頁碼的教程
2.excel表格怎么連續設置頁碼
3.excel打印頁碼的教程
4.Excel中表格進行設置分頁預覽的操作技巧
5.excel中打印設置頁碼的教程
6.excel設置錄入數據后自動顯示數量的教程
版權聲明:本文內容由網絡用戶投稿,版權歸原作者所有,本站不擁有其著作權,亦不承擔相應法律責任。如果您發現本站中有涉嫌抄襲或描述失實的內容,請聯系我們jiasou666@gmail.com 處理,核實后本網站將在24小時內刪除侵權內容。