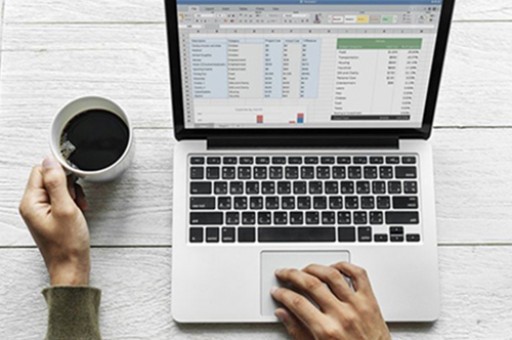excel表格按成績排名的方法步驟圖(excel表格怎么給成績排名)
我們在學習和生活中經常會看到用Excel制作的一些成績表,而成績表多數都需要用到成績進行排名,那么具體該怎么更加便利有序地進行排名呢?下面是由小編分享的excel表格按成績排名的方法,以供大家閱讀和學習。
目錄
excel表格按成績排名的方法1

excel表格按成績排名的方法2
excel中自動排名的教程
成績排名步驟1:下面就是這張表格就是常用到的對學生成績排名、百分比排名以及等級劃分的表格。
成績排名步驟2:先看排名怎么做?其實很簡單,只要用rank函數即可,請看下圖。
成績排名步驟3:按回車以后,接著將鼠標放在單元格右下角,出現+形時,點住下拉即可出現排名了。
成績排名步驟1:通過percentrank函數直接求解即可,表示當前成績總分在所有成績中處于多少百分比以上。
成績排名步驟2:如同rank函數使用方法一樣下拉求得所有百分比排名
成績排名步驟3:選擇格式中的百分比,出現結果
自動排名步驟1:打開要排名的Excel文件如下圖;
自動排名步驟2:我們在排名的下面輸入排名rank函數公式進行排名操作,如下圖在單元格輸入:“=RANK(G3,$G$3:$G$8)”點擊回車;
自動排名步驟3:點擊回車出現如下圖排名結果;
自動排名步驟4:我們通過公式復制完成其他排名如下圖;
自動排名步驟5:如下圖我們也可以點擊排名單元格公式查看檢查相關信息。
excel表格按成績排名的方法步驟圖相關文章:
★ excel表格按成績排名的方法步驟圖
★ excel表格按成績排名的方法步驟圖(2)
★ excel中按成績進行排名的方法步驟
★ Excel設置名次排序的方法步驟詳解(2)
★ 在excel中進行排名的方法圖解步驟
★ excel成績表進行成績排序的方法
★ excel表格進行排名的方法步驟
★ excel按照成績排序的教程
★ excel成績表格數據排名次的教程
★ excel表格如何按學生成績排序
版權聲明:本文內容由網絡用戶投稿,版權歸原作者所有,本站不擁有其著作權,亦不承擔相應法律責任。如果您發現本站中有涉嫌抄襲或描述失實的內容,請聯系我們jiasou666@gmail.com 處理,核實后本網站將在24小時內刪除侵權內容。