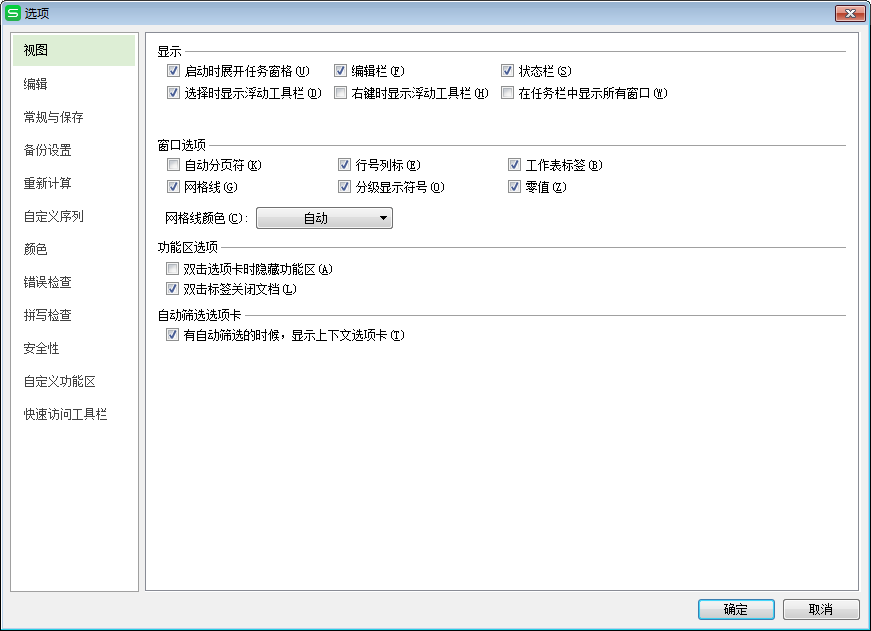顯示最高值和最低值的折線圖能夠根據數據源變化自動更新(更改平均值數據系列圖表類型為折線圖,并添加趨勢線)
表親們好啊,今天要根據下圖中所示的數據源,制作一個可以顯示最高值和最低值的折線圖,而且圖表中的最低值和最高值能夠根據數據源的變化自動更新,下面為大家介紹下這個圖表的制作方法,有需要的朋友可以看看哦。
數據源:
效果圖:
這樣的圖表可以很清晰的展示出一組數據中的極值,使圖表包含的信息量更加豐富,更加一目了然。當然,這個只是一個素顏的圖表,你可以繼續美化,讓她更加高級大氣上檔次。
正所謂:你問我愛你有多深,圖表代表我的心。
下面就重點說說這個圖表的具體制作方法:
首先,在C列和D列建立最高和最低的輔助列。
C2輸入以下公式,向下復制。
=IF(B2=MIN(B:B),B2,NA())
D2輸入以下公式,向下復制。
=IF(B2=MAX(B:B),B2,NA())
咱們簡單說一下這個公式的意思:
MIN(B:B)部分返回B列數據區域中的最小值。

=IF(B2=MIN(B:B),B2,NA())
公式的意思就是用IF函數來判斷,如果B2等于B列數據區域的最小值,則返回B2的值,否則讓它返回一個#N/A的錯誤值。
D列的公式只是將MIN換成了MAX,也就是來判斷B2是否等于最大值。如果B2等于B列數據區域的最大值,則返回B2的值,否則讓它返回一個#N/A的錯誤值。
這個#N/A的錯誤值可以有講究的,在圖表系列中,#N/A的錯誤值不會顯示。如果單元格被占用,且不是錯誤值#N/A,則會表現為0值。
完成了輔助列,接下來就要制作圖表了。
單擊數據區域任意單元格,依次單擊【插入】,【折線圖】,【帶數據標記的折線圖】,生成一個圖表。
單擊圖表中的“數量”數據系列,依次單擊【設計】【更改圖表類型】,將圖表類型設置為折線圖。
右鍵單擊“最低”數據系列,添加數據標簽。
右鍵單擊數據標簽,設置數據標簽格式。
在標簽選項中勾選系列名稱、類別名稱、值。
標簽位置選擇“靠下”。分隔符選擇(空格)。
用同樣的方法設置最高數據系列。可以將標簽位置選擇“靠上”。
最后刪除圖例項和網格線,完成圖表。
當數據源發生變化的時候,圖表的最高點和最低點可以實時的更新。看似很繁瑣的,其實很簡單,動手試試便知。
版權聲明:本文內容由網絡用戶投稿,版權歸原作者所有,本站不擁有其著作權,亦不承擔相應法律責任。如果您發現本站中有涉嫌抄襲或描述失實的內容,請聯系我們jiasou666@gmail.com 處理,核實后本網站將在24小時內刪除侵權內容。