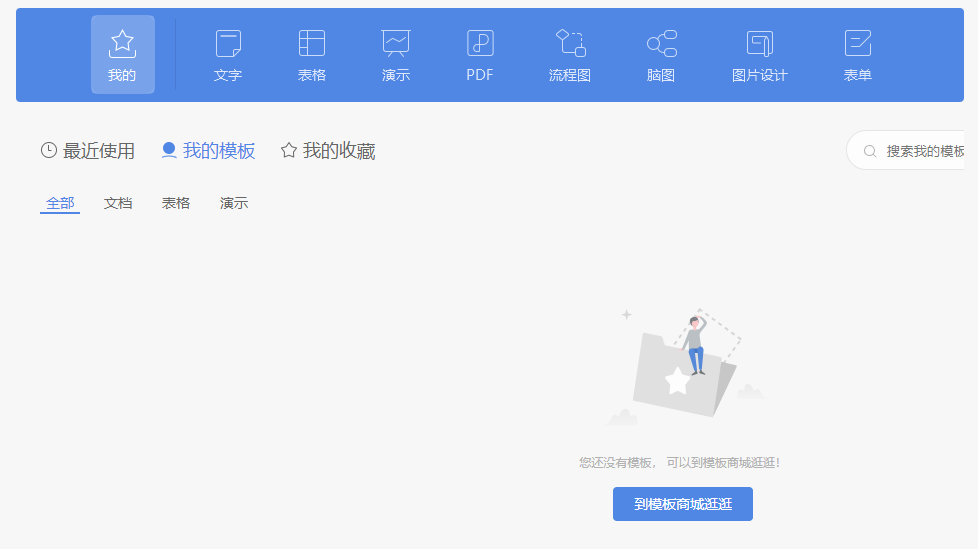用模板快速創建工作簿節省大量的重復輸入和格式化等工作
模板是可以重復使用的預先定義好的工作表方案。通過模板,可以生成與定義好的方案相似的對象。如果我們經常要使用具有相似內容的一系列工作表(如公司的各種單據、財務報表等),那么就可以用這一系列工作表中的相同內容組成一個模板,每次使用時可以節省大量的重復輸入和格式化等工作,收到事半功倍的效果。
Excel文件名的后綴為.xlsx(圖標為),而模板的文件名后綴為.xltx(圖標為)。
注:
Excel2003及以前的版本,Excel文件名后綴為.xls,模板的文件名后綴為.xlt。
一、使用Excel提供的模板
操作步驟:
1)點擊“文件”—>“新建”命令,打開“可用模板”窗格,如圖 1所示。其中列出了許多Excel提供的模板,包括本地和Office.com上的模板,如報表、收據、會議議程等。
圖1 新建Excel工作簿對話框
2)在其中選擇需要的工作簿模板類型,然后單擊“創建”按鈕,即可根據現有模板創建新的工作簿。
小建議:Excel有很多定義好的模板,不妨花點時間了解一下。
二、創建用戶自己的模板
有時候,我們需要建立屬于自己的模板。創建Excel模板很簡單。
操作步驟:
1)設計完成要保存為模板的工作簿。
2)點擊“文件”—>“另存為”命令,打開“另存為”對話框,如圖 2所示。
圖2 “另存為”對話框
3)在圖 2“另存為”對話框中,點擊“保存類型”下拉框,選擇“Excel模板”(如需保存為早期版本的模板,則需要選擇“Excel97-2003模板”),此時,系統會默認將保存路徑指向本地機上Office模板的默認路徑(對于Windows7系統,默認路徑一般為C:\Users\用戶名\AppData\Roaming\Microsoft\Templates,其中“用戶名”是您登錄Windows的用戶名),如圖 3所示。您可以修改為您自己想指定的保存位置。
圖3
三、使用用戶添加的模板
在創建了Excel模板后,我們需要使用Excel模板,方法很簡單。點選“文件”—>“新建”命令,打開“可用模板”窗格,如圖 1所示,在其中點開“我的模板”,即可看到自己保存過的模板。
問題:在“我的模板”中找不到自己的模板。
解決辦法:如果在“我的模板”中沒有找到自己定義的模板,則可能是因為模板放置的位置不對。
在前面已經介紹了Excel中“我的模板”有默認的路徑,不同的系統存放的路徑還不一樣。很多Excel教程會給出不同系統下的默認路徑位置,實際上完全沒有必要去死記這個路徑。
要找到模板默認的路徑方法很簡單,就是借助“二、創建用戶自己的模板”中所介紹的“另存為”對話框,當選擇保存類型為Excel模板時,系統會自動將保存路徑變更為模板默認存放路徑,圖 3所示。
在圖 3中復制一下路徑,然后打開一個資源管理器,在路徑框中粘貼模板所在的路徑,如圖 4所示,則可打開Office模板默認存放位置。

把您自己定義的模板或從其他地方下載或復制的模板移到該位置即可(如果忘記自己定義的模板保存在什么位置了,則可以借助資源管理器的搜索功能,搜索文件名后綴為.xltx的文件(注意Excel2003以前版本的模板文件名后綴為.xlt)。
圖4 資源管理器
版權聲明:本文內容由網絡用戶投稿,版權歸原作者所有,本站不擁有其著作權,亦不承擔相應法律責任。如果您發現本站中有涉嫌抄襲或描述失實的內容,請聯系我們jiasou666@gmail.com 處理,核實后本網站將在24小時內刪除侵權內容。