使用 Amazon EC2 啟動 Windows 虛擬機
本教程將教授您如何使用 Amazon Elastic Compute Cloud (EC2) 來啟動、配置和連接至 Windows 虛擬機。?Amazon EC2 是用于在云中創建和運行虛擬機(我們將這些虛擬機稱為“實例”)的 web 服務。
管理 AWS 資源
登錄控制臺
第 1 步:進入 Amazon EC2 控制面板
單擊此處時,AWS 管理控制臺將在新的瀏覽器選項卡中打開,因此您可以將本教程保持打開狀態。?然后在?Compute(計算)下找到?EC2,單擊以打開 Amazon EC2 控制臺。
(單擊以縮放)
步驟 2:創建和配置虛擬機
a.?您已進入 Amazon EC2 控制臺。單擊?Launch Instance(啟動實例)
(單擊以縮放)
b.?借助 Amazon EC2,您可以指定要使用的軟件以及實例規格。?在此屏幕中,您會看到供您選擇 Amazon 系統映像 (AMI) 的多種選項,該映像是一種包含啟動實例所需的軟件配置的模板。
對于本教程,找到?Microsoft Windows Server 2012 R2 Base,然后單擊Select(選擇)。
(單擊以縮放)
c.?現在您將選擇實例類型。?實例類型包含各種 CPU、內存、存儲和網絡容量組合,以便您為應用程序選擇適當的組合。有關更多信息,請參閱?Amazon EC2 實例類型。
對于此教程,選擇默認的?t2.micro?實例選項。然后單擊頁面底部的?Review and Launch(審核和啟動)。
(單擊以縮放)
d.您可以查看為實例選擇的選項,包括 AMI 詳情、實例類型、安全組、實例詳情、存儲和標記。?您可以保持默認設置不變,并從頁面底部單擊?Launch(啟動)。
注意
:有關選項的詳細信息,請參閱啟動實例
(單擊以縮放)
步驟 3:創建密鑰對并啟動您的實例
要連接至虛擬機,您需要一個密鑰對。密鑰對用于登錄您的實例(就像您的房門鑰匙是用來開門的一樣)。
a.在彈出框中,選擇?Create a new key pair(創建新密鑰對),并將其命名為 MyFirstKey。然后單擊?Download Key Pair(下載密鑰對)。MyFirstKey.pem 會下載至您的計算機 - 確保將此密鑰對保存在您計算機的某個安全位置。
Windows 用戶
:我們建議您將密鑰對保存在用戶目錄中的“.ssh”子目錄下(例如C:\user\{yourusername}\.ssh\MyFirstKey.pem)。
Mac/Linux 用戶
:我們建議您將密鑰對保存在主目錄中的“.ssh”子目錄下(例如 ~/.ssh/MyFirstKey.pem)。
注意
:如果您忘記 SSH 私有密鑰(您正在下載的文件)的存儲位置,則無法連接虛擬機。
(單擊以縮放)
b.下載并存儲密鑰對之后,單擊?Launch Instance(啟用實例)以啟動您的 Windows Server 實例。
注意
:啟動實例可能需要幾分鐘時間。
(單擊以縮放)
c.在下一個屏幕中,單擊?View Instances(查看實例)來查看您剛創建的實例和其狀態。
(單擊以縮放)
步驟 4:連接到實例
啟動實例之后,就應該檢索管理員密碼,并用 Remote Desktop Protocol (RDP) 客戶端連接該實例。
AWS 文檔包含關于如何安裝 RDP 客戶端的信息(如果您需要該客戶端)。
a.?選擇您剛創建的 Windows Server 實例,然后單擊?Connect(連接)
(單擊以縮放)
b.?為了連接 Windows 虛擬機實例,您需要用戶名和密碼。
用戶名默認為?Administrator
要獲得密碼,請單擊?Get Password(獲取密碼)
(單擊以縮放)
c.?要檢索密碼,您需要找到在步驟 3 所創建的密鑰對。單擊Choose File(選擇文件),瀏覽存儲?MyFirstKey.pem??的目錄。您的密鑰對會顯示在文本框中。單擊?Decrypt Password(解密密碼)。
(單擊以縮放)
d.?您現在獲得了適用于 Windows Server 實例的已經解密的密碼。確保將此信息保存在安全的位置。它是您的 Windows Server 域登錄憑據。
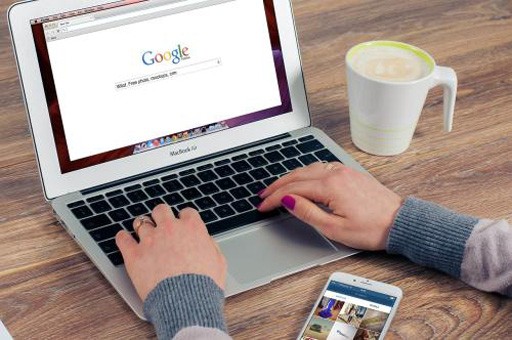
(單擊以縮放)
e.?單擊?Download Remote Desktop File(下載遠程桌面文件),然后打開該文件。
(單擊以縮放)
f.提示登錄實例時,使用生成的用戶名和密碼連接至虛擬機。
注意
:完成此步驟后,您可能會收到警告,提示安全證書無法通過驗證。直接選擇“yes(是)”,然后繼續完成連接至 Windows Server 實例的操作
(單擊以縮放)
步驟 5:終止 Windows 虛擬機
您可以通過 Amazon EC2 控制臺輕松終止 Windows Server 虛擬機。事實上,最好終止不再使用的實例,以免繼續為其付費。
a.返回 EC2 控制臺,選擇您創建的實例旁邊的框。?然后單擊?Actions(操作)按鈕,并導航至?Instance State(實例狀態),然后再單擊?Terminate(終止)。
(單擊以縮放)
b.系統會提示您確認終止 – 選擇?Yes, Terminate(是,終止)。
注意
:完成此過程可能需要幾秒鐘時間。?終止實例后,Amazon EC2 控制臺上的“Instance State(實例狀態)”會變為?terminated(已終止)。
(單擊以縮放)
恭喜您!
您已經利用 Amazon EC2 在云中創建、配置和連接您的第一臺 Windows 虛擬機。?沒有了購買服務器或管理數據中心的成本和復雜性,您可以將更多資源集中到解決方案上。
Windows 虛擬化
版權聲明:本文內容由網絡用戶投稿,版權歸原作者所有,本站不擁有其著作權,亦不承擔相應法律責任。如果您發現本站中有涉嫌抄襲或描述失實的內容,請聯系我們jiasou666@gmail.com 處理,核實后本網站將在24小時內刪除侵權內容。



