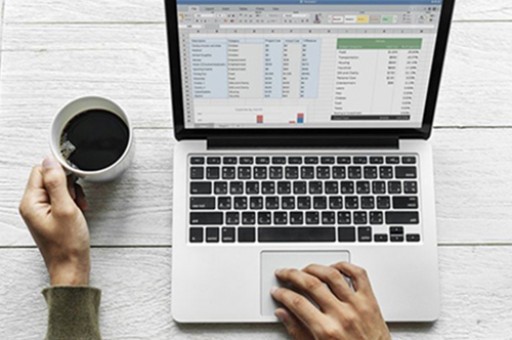excel表單中選擇健(excel表格制作全選健)
本文目錄一覽:
- 1、excel選項按鈕如何設置
- 2、excel選中表格快捷鍵是什么,excel表格選中表格快捷鍵是什么?
- 3、excel里篩選快捷鍵是什么,excel表格里篩選快捷鍵是什么?
- 4、excel表格中怎么設置選擇項
- 5、Excel如何查看和修改表單控件的屬性?(以選項按鈕為例)
- 6、excel選項按鈕控件怎么用
excel選項按鈕如何設置
具體步驟如下:
需要準備的材料分別是:電腦、Excel表格。
以2010版本Excel表格為例:
1、首先打開需要編輯的Excel表格,選中需要設置的單元格。
2、然后點擊打開數據中的“數據有效性”。
3、然后在彈出來的窗口中點擊打開“允許”,選擇“序列”。
4、然后點擊來源后面的選擇按鈕。
5、然后框選出需要的選擇項,回車確定。
6、然后單擊設置的單元格即可出現選項了。

excel選中表格快捷鍵是什么,excel表格選中表格快捷鍵是什么?
excel選中表格快捷鍵是什么,excel表格選中表格快捷鍵是什么?掌握excel快捷鍵就可以熟練的應用excel,下面就給你把excel最常用的快捷鍵給你列出來,供你參考學習。
excel表格選中表格快捷鍵:
選中B1單元格,長按shift快捷鍵,在不松開的情況下,選中E20單元,即可全部選中表格區域。
excel最常用的快捷鍵大全:
一、關于處理工作表的快捷鍵總結
1、插入新工作表Shift+F11或Alt+Shift+F1
2、移動到工作簿中的下一張工作表Ctrl+PageDown
3、移動到工作簿中的上一張工作表Ctrl+PageUp
4、選定當前工作表和下一張工作表Shift+Ctrl+PageDown
5、取消選定多張工作表Ctrl+ PageDown
6、選定其他的工作表Ctrl+PageUp
7、選定當前工作表和上一張工作表Shift+Ctrl+PageUp
8、對當前工作表重命名 Alt+O H R
9、移動或復制當前工作表 Alt+E M
10、刪除當前工作表Alt+E L
二、關于在工作表內移動和滾動的快捷鍵總結
1、向上、下、左或右移動一個單元格箭頭鍵
2、移動到當前數據區域的邊緣Ctrl+箭頭鍵
3、移動到行首Home
4、移動到工作表的開頭Ctrl+Home
5、移動到工作表的最后一個單元格,位于數據中的最右列的最下行Ctrl+End
6、向下移動一屏PageDown
7、向上移動一屏PageUp
8、向右移動一屏Alt+PageDown
9、向左移動一屏Alt+PageUp
10、切換到被拆分的工作表中的下一個窗格Ctrl+F6
11、切換到被拆分的工作表中的上一個窗格Shift+F6
12、滾動以顯示活動單元格Ctrl+Backspace
13、彈出“定位”對話框 F5
14、彈出“查找”對話框 Shift+F5
15、查找下一個Shift+F4
16、在受保護的工作表上的非鎖定單元格之間移動Tab
三、在選定區域內移動
1、在選定區域內從上往下移動Enter
2、在選定區域內從下往上移動Shift+Enter
3、在選定區域中從左向右移動。如果選定單列中的單元格,則向下移動Tab
4、在選定區域中從右向左移動。如果選定單列中的單元格,則向上移動Shift+Tab
5、按順時針方向移動到選定區域的下一個角Ctrl+句號
6、在不相鄰的選定區域中,向右切換到下一個選定區域Ctrl+Alt+向右鍵
7、向左切換到下一個不相鄰的選定區域Ctrl+Alt+向左鍵
四、以“結束”模式移動或滾動
1、打開或關閉“結束”模式End
2、在一行或一列內以數據塊為單位移動End+箭頭鍵
3、移動到工作表的最后一個單元格,在數據中所占用的最右列的最下一行中End+Home
4、移動到當前行中最右邊的非空單元格End+Enter
五、在ScrollLock打開的狀態下移動和滾動
1、打開或關閉ScrollLockScrollLock
2、移動到窗口左上角的單元格Home
3、移動到窗口右下角的單元格End
4、向上或向下滾動一行向上鍵或向下鍵
5、向左或向右滾動一列向左鍵或向右鍵
六、選定單元格、行和列以及對象
1、選定整列Ctrl+空格鍵
2、選定整行Shift+空格鍵
3、選定整張工作表Ctrl+A
4、在選定了多個單元格的情況下,只選定活動單元格Shift+Backspace
5、在選定了一個對象的情況下,選定工作表上的所有對象Ctrl+Shift+空格鍵
6、在隱藏對象、顯示對象和顯示對象占位符之間切換Ctrl+6
七、選定具有特定特征的單元格
1、選定活動單元格周圍的當前區域Ctrl+Shift+*(星號)
2、選定包含活動單元格的數組Ctrl+/
3、選定含有批注的所有單元格Ctrl+Shift+O(字母O)
4、在選定的行中,選取與活動單元格中的值不匹配的單元格Ctrl+\
5、在選定的列中,選取與活動單元格中的值不匹配的單元格Ctrl+Shift+|
6、選取由選定區域中的公式直接引用的所有單元格Ctrl+[(左方括號)
7、選取由選定區域中的公式直接或間接引用的所有單元格Ctrl+Shift+{(左大括號)
8、選取包含直接引用活動單元格的公式的單元格Ctrl+](右方括號)
9、選取包含直接或間接引用活動單元格的公式的單元格Ctrl+Shift+}(右大括號)
10、選取當前選定區域中的可見單元格Alt+;(分號)
八、擴展選定區域
1、打開或關閉擴展模式F8
2、將其他區域的單元格添加到選定區域中,或使用箭頭鍵移動到所要添加的區域的起始處,然后按“F8”和箭頭鍵以選定下一個區域Shift+F8
3、將選定區域擴展一個單元格Shift+箭頭鍵
4、將選定區域擴展到與活動單元格在同一列或同一行的最后一個非空單元格Ctrl+Shift+箭頭鍵
5、將選定區域擴展到行首Shift+Home
6、將選定區域擴展到工作表的開始處Ctrl+Shift+Home
7、將選定區域擴展到工作表上最后一個使用的單元格(右下角)Ctrl+Shift+End
8、將選定區域向下擴展一屏Shift+PageDown
9、將選定區域向上擴展一屏Shift+PageUp
10、將選定區域擴展到與活動單元格在同一列或同一行的最后一個非空單元格End+Shift+箭頭鍵
11、將選定區域擴展到工作表的最后一個使用的單元格(右下角)End+Shift+Home
12、將選定區域擴展到當前行中的最后一個單元格End+Shift+Enter
13、將選定區域擴展到窗口左上角的單元格ScrollLock+Shift+Home
14、將選定區域擴展到窗口右下角的單元格ScrollLock+Shift+End
九、用于輸入、編輯、設置格式和計算數據的按鍵
1、完成單元格輸入并選取下一個單元Enter
2、在單元格中換行Alt+Enter
3、用當前輸入項填充選定的單元格區域Ctrl+Enter
4、完成單元格輸入并向上選取上一個單元格Shift+Enter
5、完成單元格輸入并向右選取下一個單元格Tab
6、完成單元格輸入并向左選取上一個單元格Shift+Tab
7、取消單元格輸入Esc
8、向上、下、左或右移動一個字符箭頭鍵
9、移到行首Home
10、重復上一次操作F4或Ctrl+Y
11、由行列標志創建名稱Ctrl+Shift+F3
12、向下填充Ctrl+D
13、向右填充Ctrl+R
14、定義名稱Ctrl+F3
15、插入超鏈接Ctrl+K
16、激活超鏈接Enter(在具有超鏈接的單元格中)
17、輸入日期Ctrl+;(分號)
18、輸入時間Ctrl+Shift+:(冒號)
19、顯示清單的當前列中的數值下拉列表Alt+向下鍵
20、顯示清單的當前列中的數值下拉列表Alt+向下鍵
21、撤銷上一次操作Ctrl+Z
十、輸入特殊字符
1、輸入分幣字符¢Alt+0162
2、輸入英鎊字符£Alt+0163
3、輸入日圓符號¥Alt+0165
4、輸入歐元符號€ Alt+0128
十一、輸入并計算公式
1、鍵入公式=(等號)
2、關閉單元格的編輯狀態后,將插入點移動到編輯欄內F2
3、在編輯欄內,向左刪除一個字符Backspace
4、在單元格或編輯欄中完成單元格輸入Enter
5、將公式作為數組公式輸入Ctrl+Shift+Enter
6、取消單元格或編輯欄中的輸入Esc
7、在公式中,顯示“插入函數”對話框Shift+F3
8、當插入點位于公式中公式名稱的右側時,彈出“函數參數”對話框Ctrl+A
9、當插入點位于公式中函數名稱的右側時,插入參數名和括號Ctrl+Shift+A
10、將定義的名稱粘貼到公式中F3
11、用SUM函數插入“自動求和”公式Alt+=(等號)
12、將活動單元格上方單元格中的數值復制到當前單元格或編輯欄Ctrl+Shift+"(雙引號)
13、將活動單元格上方單元格中的公式復制到當前單元格或編輯欄Ctrl+'(撇號)
14、在顯示單元格值和顯示公式之間切換Ctrl+`(左單引號)
15、計算所有打開的工作簿中的所有工作表F9
16、計算活動工作表Shift+F9
17、計算打開的工作簿中的所有工作表,無論其在上次計算后是否進行了更改Ctrl+Alt+F9
18、重新檢查公式,計算打開的工作簿中的所有單元格,包括未標記而需要計算的單元格Ctrl+Alt+Shift+F9
十二、編輯數據
1、編輯活動單元格,并將插入點放置到單元格內容末尾F2
2、在單元格中換行Alt+Enter
3、編輯活動單元格,然后清除該單元格,或在編輯單元格內容時刪除活動單元格中的前一字符Backspace
4、 刪除插入點右側的字符或刪除選定區域Del
5、刪除插入點到行末的文本Ctrl+Del
6、彈出“拼寫檢查”對話框F7
7、編輯單元格批注Shift+F2
8、完成單元格輸入,并向下選取下一個單元格Enter
9、撤銷上一次操作Ctrl+Z
10、取消單元格輸入Esc
11、彈出“自動更正”智能標記時,撤銷或恢復上一次的自動更正Ctrl+Shift+Z
十三、插入、刪除和復制單元格
1、復制選定的單元格Ctrl+C
2、顯示Microsoft Office剪貼板(多項復制與粘貼)Ctrl+C,再次按Ctrl+C
3、剪切選定的單元格Ctrl+X
4、粘貼復制的單元格Ctrl+V
5、清除選定單元格的內容Del
6、刪除選定的單元格Ctrl+連字符
7、插入空白單元格Ctrl+Shift+加號
十四、設置數據的格式
1、彈出“樣式”對話框Alt+'(撇號)
2、彈出“單元格格式”對話框Ctrl+1
3、應用“常規”數字格式Ctrl+Shift+~
4、應用帶兩個小數位的“貸幣”格式(負數在括號中)Ctrl+Shift+$
5、應用不帶小數位的“百分比”格式Ctrl+Shift+%
6、應用帶兩位小數位的“科學記數”數字格式Ctrl+Shift+
7、應用含年、月、日的“日期”格式Ctrl+Shift+#
8、應用含小時和分鐘并標明上午或下午的“時間”格式Ctrl+Shift+@
9、應用帶兩位小數位、使用千位分隔符且負數用負號(-)表示的“數字”格式Ctrl+Shift+!
10、應用或取消加粗格式Ctrl+B
11、應用或取消字體傾斜格式Ctrl+I
12、應用或取消下畫線Ctrl+U
13、應用或取消刪除線Ctrl+5
14、隱藏選定行Ctrl+9
15、取消選定區域內的所有隱藏行的隱藏狀態Ctrl+Shift+((左括號)
16、隱藏選定列Ctrl+(零)
17、取消選定區域內的所有隱藏列的隱藏狀態Ctrl+Shift+)(右括號)
18、對選定單元格應用外邊框Ctrl+Shift+
19、取消選定單元格的外邊框Ctrl+Shift+_
十五、使用“單元格格式”對話框中的“邊框”選項卡
1、應用或取消上框線Alt+T
2、應用或取消下框線Alt+B
3、應用或取消左框線Alt+L
4、應用或取消右框線Alt+R
5、如果選定了多行中的單元格,則應用或取消水平分隔線Alt+H
6、如果選定了多列中的單元格,則應用或取消垂直分隔線Alt+V
7、應用或取消下對角框線Alt+D
8、應用或取消上對角框線Alt+U
十六、創建圖表和選定圖表元素
1、創建當前區域中數據的圖表F11 或 Alt+F1
2、選定圖表工作表:選定工作簿中的下一張工作表,直到選中所需的圖表工作表Ctrl+Page Down
3、選定圖表工作表:選定工作簿中的上一張工作表,直到選中所需的圖表工作表為止Ctrl+Page Up
4、選定圖表中的上一組元素向下鍵
5、選擇圖表中的下一組元素向上鍵
6、選擇分組中的下一個元素向右鍵
7、選擇分組中的上一個元素向左鍵
十七、使用數據表單(“數據”菜單上的“記錄單”命令)
1、移動到下一條記錄中的同一字段向下鍵
2、移動到上一條記錄中的同一字段向上鍵
3、移動到記錄中的每個字段,然后移動到每個命令按鈕Tab和Shift+Tab
4、移動到下一條記錄的首字段Enter
5、移動到上一條記錄的首字段Shift+Enter
6、移動到前10條記錄的同一字段Page Down
7、開始一條新的空白記錄Ctrl+Page Down
8、移動到后10條記錄的同一字段Page Up
9、移動到首記錄Ctrl+Page Up
10、移動到字段的開頭或末尾Home或End
11、將選定區域擴展到字段的末尾Shift+End
12、將選定區域擴展到字段的開頭Shift+Home
13、在字段內向左或向右移動一個字符向左鍵或向右鍵
14、在字段內選定左邊的一個字符Shift+向左鍵
15、在字段內選定右邊的一個字符Shift+向右鍵
十八、篩選區域(“數據”菜單上的“自動篩選”命令)
1、在包含下拉箭頭的單元格中,顯示當前列的“自動篩選”列表Alt+向下鍵
2、選擇“自動篩選”列表中的下一項向下鍵
3、選擇“自動篩選”列表中的上一項向上鍵
4、關閉當前列的“自動篩選”列表Alt+向上鍵
5、選擇“自動篩選”列表中的第一項(“全部”)Home
6、選擇“自動篩選”列表中的最后一項End
7、根據“自動篩選”列表中的選項篩選區域Enter
十九、顯示、隱藏和分級顯示數據
1、對行或列分組Alt+Shift+向右鍵
2、取消行或列分組Alt+Shift+向左鍵
3、顯示或隱藏分級顯示符號Ctrl+8
4、隱藏選定的行Ctrl+9
5、取消選定區域內的所有隱藏行的隱藏狀態Ctrl+Shift+((左括號)
6、隱藏選定的列Ctrl+0(零)
excel里篩選快捷鍵是什么,excel表格里篩選快捷鍵是什么?
excel里篩選快捷鍵是什么,excel表格里篩選快捷鍵是什么?掌握excel快捷鍵就可以熟練的應用excel、下面就給你把excel最常用的快捷鍵給你列出來、供你參考學習。
excel表格里篩選快捷鍵:
Excel表格中篩選的快捷鍵是Ctrl+Shift+L。
excel快捷鍵大全:
一、工作表內移動和滾動快捷鍵
按鍵
作用
箭頭鍵
向上、下、左或右移動一個單元格
Ctrl+箭頭鍵
移動到當前數據區域的邊緣
Home
移動到行首
Ctrl+Home
移動到工作表的開頭
Ctrl+End
移動到工作表的最后一個單元格,位于數據中的最右列的最下行
PageDown
向下移動一屏
PageUp
向上移動一屏
Alt+PageDown
向右移動一屏
Alt+PageUp
向左移動一屏
Ctrl+F6
切換到被拆分的工作表中的下一個窗格
Shift+F6
切換到被拆分的工作表中的上一個窗格
Ctrl+Backspace
滾動以顯示活動單元格
F5
彈出‘定位’對話框
Shift+F5
彈出‘查找’對話框
Shift+F4
查找下一個
Tab
在受保護的工作表上的非鎖定單元格之間移動
二、在選定區域內移動
按鍵
作用
Enter
在選定區域內從上往下移動
Shift+Enter
在選定區域內從下往上移動
Tab
在選定區域中從左向右移動。如果選定單列中的單元格,則向下移動
Shift+Tab
在選定區域中從右向左移動。如果選定單列中的單元格,則向上移動
Ctrl+句號
按順時針方向移動到選定區域的下一個角
Ctrl+Alt+向右鍵
在不相鄰的選定區域中,向右切換到下一個選定區域
Ctrl+Alt+向左鍵
向左切換到下一個不相鄰的選定區域
三、在ScrollLock打開的狀態下移動和滾動
按鍵
作用
ScrollLock
打開或關閉ScrollLock
Home
移動到窗口左上角的單元格
End
移動到窗口右下角的單元格
向上鍵或向下鍵
向上或向下滾動一行
向左鍵或向右鍵
向左或向右滾動一列
四、選定單元格、行和列以及對象
按鍵
作用
Ctrl+空格鍵
選定整列
Shift+空格鍵
選定整行
Ctrl+A
選定整張工作表
Shift+Backspace
在選定了多個單元格的情況下,只選定活動單元格
Ctrl+Shift+空格鍵
在選定了一個對象的情況下,選定工作表上的所有對象
Ctrl+6
在隱藏對象、顯示對象和顯示對象占位符之間切換
五、處理工作表快捷鍵
按鍵
作用
Shift+F11或Alt+Shift+F1
插入新工作表
Ctrl+PageDown
移動到工作簿中的下一張工作表
Ctrl+PageUp
移動到工作簿中的上一張工作表
Shift+Ctrl+PageDown
選定當前工作表和下一張工作表
Ctrl+ PageDown
取消選定多張工作表
Ctrl+PageUp
選定其他的工作表
Shift+Ctrl+PageUp
選定當前工作表和上一張工作表
Alt+O H R
對當前工作表重命名
Alt+E M
移動或復制當前工作表
Alt+E L
刪除當前工作表
六、選定具有特定特征的單元格
按鍵
作用
Ctrl+Shift+*(星號)
選定活動單元格周圍的當前區域
Ctrl+/
選定包含活動單元格的數組
Ctrl+Shift+O(字母O)
選定含有批注的所有單元格
Ctrl+
在選定的行中,選取與活動單元格中的值不匹配的單元格
Ctrl+Shift+|
在選定的列中,選取與活動單元格中的值不匹配的單元格
Ctrl+[(左方括號)
選取由選定區域中的公式直接引用的所有單元格
Ctrl+Shift+{(左大括號)
選取由選定區域中的公式直接或間接引用的所有單元格
Ctrl+](右方括號)
選取包含直接引用活動單元格的公式的單元格
Ctrl+Shift+}(右大括號)
選取包含直接或間接引用活動單元格的公式的單元格
Alt+;(分號)
選取當前選定區域中的可見單元格
七、以‘結束’模式移動或滾動
按鍵
作用
End
打開或關閉‘結束’模式
End+箭頭鍵
在一行或一列內以數據塊為單位移動
End+Home
移動到工作表的最后一個單元格,在數據中所占用的最右列的最下一行中
End+Enter
移動到當前行中最右邊的非空單元格
八、擴展選定區域
按鍵
作用
F8
打開或關閉擴展模式
Shift+F8
將其他區域的單元格添加到選定區域中,或使用箭頭鍵移動到所要添加的區域的起始處,然后按‘F8’和箭頭鍵以選定下一個區域
Shift+箭頭鍵
將選定區域擴展一個單元格
Ctrl+Shift+箭頭鍵
將選定區域擴展到與活動單元格在同一列或同一行的最后一個非空單元格
Shift+Home
將選定區域擴展到行首
Ctrl+Shift+Home
將選定區域擴展到工作表的開始處
Ctrl+Shift+End
將選定區域擴展到工作表上最后一個使用的單元格(右下角)
Shift+PageDown
將選定區域向下擴展一屏
Shift+PageUp
將選定區域向上擴展一屏
End+Shift+箭頭鍵
將選定區域擴展到與活動單元格在同一列或同一行的最后一個非空單元格
End+Shift+Home
將選定區域擴展到工作表的最后一個使用的單元格(右下角)
End+Shift+Enter
將選定區域擴展到當前行中的最后一個單元格
ScrollLock+Shift+Home
將選定區域擴展到窗口左上角的單元格
ScrollLock+Shift+End
將選定區域擴展到窗口右下角的單元格
九、用于輸入、編輯、設置格式和計算數據的按鍵
按鍵
作用
Enter
完成單元格輸入并選取下一個單元
Alt+Enter
在單元格中換行
Ctrl+Enter
用當前輸入項填充選定的單元格區域
Shift+Enter
完成單元格輸入并向上選取上一個單元格
Tab
完成單元格輸入并向右選取下一個單元格
Shift+Tab
完成單元格輸入并向左選取上一個單元格
Esc
取消單元格輸入
箭頭鍵
向上、下、左或右移動一個字符
Home
移到行首
F4或Ctrl+Y
重復上一次操作
Ctrl+Shift+F3
由行列標志創建名稱
Ctrl+D
向下填充
Ctrl+R
向右填充
Ctrl+F3
定義名稱
Ctrl+K
插入超鏈接
Enter(在具有超鏈接的單元格中)
激活超鏈接
Ctrl+;(分號)
輸入日期
Ctrl+Shift+:(冒號)
輸入時間
Alt+向下鍵
顯示清單的當前列中的數值下拉列表
Alt+向下鍵
顯示清單的當前列中的數值下拉列表
Ctrl+Z
撤銷上一次操作
十、輸入特殊字符
按鍵
作用
Alt+0162
輸入分幣字符¢
Alt+0163
輸入英鎊字符£
Alt+0165
輸入日圓符號¥
Alt+0128
輸入歐元符號€
十一、輸入并計算公式
按鍵
作用
=(等號)
鍵入公式
F2
關閉單元格的編輯狀態后,將插入點移動到編輯欄內
Backspace
在編輯欄內,向左刪除一個字符
Enter
在單元格或編輯欄中完成單元格輸入
Ctrl+Shift+Enter
將公式作為數組公式輸入
Esc
取消單元格或編輯欄中的輸入
Shift+F3
在公式中,顯示‘插入函數’對話框
Ctrl+A
當插入點位于公式中公式名稱的右側時,彈出‘函數參數’對話框
Ctrl+Shift+A
當插入點位于公式中函數名稱的右側時,插入參數名和括號
F3
將定義的名稱粘貼到公式中
Alt+=(等號)
用SUM函數插入‘自動求和’公式
Ctrl+Shift+"(雙引號)
將活動單元格上方單元格中的數值復制到當前單元格或編輯欄
Ctrl+'(撇號)
將活動單元格上方單元格中的公式復制到當前單元格或編輯欄
Ctrl+`(左單引號)
在顯示單元格值和顯示公式之間切換
F9
計算所有打開的工作簿中的所有工作表
Shift+F9
計算活動工作表
Ctrl+Alt+F9
計算打開的工作簿中的所有工作表,無論其在上次計算后是否進行了更改
Ctrl+Alt+Shift+F9
重新檢查公式,計算打開的工作簿中的所有單元格,包括未標記而需要計算的單元格
十二、編輯數據
按鍵
作用
F2
編輯活動單元格,并將插入點放置到單元格內容末尾
Alt+Enter
在單元格中換行
Backspace
編輯活動單元格,然后清除該單元格,或在編輯單元格內容時刪除活動單元格中的前一字符
Del
刪除插入點右側的字符或刪除選定區域
Ctrl+Del
刪除插入點到行末的文本
F7
彈出‘拼寫檢查’對話框
Shift+F2
編輯單元格批注
Enter
完成單元格輸入,并向下選取下一個單元格
Ctrl+Z
撤銷上一次操作
Esc
取消單元格輸入
Ctrl+Shift+Z
彈出‘自動更正’智能標記時,撤銷或恢復上一次的自動更正
插入、刪除和復制單元格
按鍵
作用
Ctrl+C
復制選定的單元格
Ctrl+C,再次按Ctrl+C
顯示Microsoft Office剪貼板(多項復制與粘貼)
Ctrl+X
剪切選定的單元格
Ctrl+V
粘貼復制的單元格
Del
清除選定單元格的內容
Ctrl+連字符
刪除選定的單元格
Ctrl+Shift+加號
插入空白單元格
十三、顯示、隱藏和分級顯示數據
按鍵
作用
Alt+Shift+向右鍵
對行或列分組
Alt+Shift+向左鍵
取消行或列分組
Ctrl+8
顯示或隱藏分級顯示符號
Ctrl+9
隱藏選定的行
Ctrl+Shift+((左括號)
取消選定區域內的所有隱藏行的隱藏狀態
Ctrl+0(零)
隱藏選定的列
Ctrl+Shift+)(右括號)
取消選定區域內的所有隱藏列的隱藏狀態
十四、設置數據的格式
按鍵
作用
Alt+'(撇號)
彈出‘樣式’對話框
Ctrl+1
彈出‘單元格格式’對話框
Ctrl+Shift+~
應用‘常規’數字格式
Ctrl+Shift+$
應用帶兩個小數位的‘貸幣’格式(負數在括號中)
Ctrl+Shift+%
應用不帶小數位的‘百分比’格式
Ctrl+Shift+
應用帶兩位小數位的‘科學記數’數字格式
Ctrl+Shift+#
應用含年、月、日的‘日期’格式
Ctrl+Shift+@
應用含小時和分鐘并標明上午或下午的‘時間’格式
Ctrl+Shift+!
應用帶兩位小數位、使用千位分隔符且負數用負號(-)表示的‘數字’格式
Ctrl+B
應用或取消加粗格式
Ctrl+I
應用或取消字體傾斜格式
Ctrl+U
應用或取消下畫線
Ctrl+5
應用或取消刪除線
Ctrl+9
隱藏選定行
Ctrl+Shift+((左括號)
取消選定區域內的所有隱藏行的隱藏狀態
Ctrl+(零)
隱藏選定列
Ctrl+Shift+)(右括號)
取消選定區域內的所有隱藏列的隱藏狀態
Ctrl+Shift+
對選定單元格應用外邊框
Ctrl+Shift+_
取消選定單元格的外邊框
十五、使用‘單元格格式’對話框中的‘邊框’選項卡
按鍵
作用
Alt+T
應用或取消上框線
Alt+B
應用或取消下框線
Alt+L
應用或取消左框線
Alt+R
應用或取消右框線
Alt+H
如果選定了多行中的單元格,則應用或取消水平分隔線
Alt+V
如果選定了多列中的單元格,則應用或取消垂直分隔線
Alt+D
應用或取消下對角框線
Alt+U
應用或取消上對角框線
十六、創建圖表和選定圖表元素
按鍵
作用
F11 或 Alt+F1
創建當前區域中數據的圖表
選定圖表工作表,Ctrl+Page Down
選定工作簿中的下一張工作表,直到選中所需的圖表工作表
選定圖表工作表,Ctrl+Page Up
選定工作簿中的上一張工作表,直到選中所需的圖表工作表為止
向下鍵
選定圖表中的上一組元素
向上鍵
選擇圖表中的下一組元素
向右鍵
選擇分組中的下一個元素
向左鍵
選擇分組中的上一個元素
十七、使用數據表單(‘數據’菜單上的‘記錄單’命令)
按鍵
作用
向下鍵
移動到下一條記錄中的同一字段
向上鍵
移動到上一條記錄中的同一字段
Tab和Shift+Tab
移動到記錄中的每個字段,然后移動到每個命令按鈕
Enter
移動到下一條記錄的首字段
Shift+Enter
移動到上一條記錄的首字段
Page Down
移動到前10條記錄的同一字段
Ctrl+Page Down
開始一條新的空白記錄
Page Up
移動到后10條記錄的同一字段
Ctrl+Page Up
移動到首記錄
Home或End
移動到字段的開頭或末尾
Shift+End
將選定區域擴展到字段的末尾
Shift+Home
將選定區域擴展到字段的開頭
向左鍵或向右鍵
在字段內向左或向右移動一個字符
Shift+向左鍵
在字段內選定左邊的一個字符
Shift+向右鍵
在字段內選定右邊的一個字符
篩選區域(‘數據’菜單上的‘自動篩選’命令)
按鍵
作用
Alt+向下鍵
在包含下拉箭頭的單元格中,顯示當前列的‘自動篩選’列表
向下鍵
選擇‘自動篩選’列表中的下一項
向上鍵
選擇‘自動篩選’列表中的上一項
Alt+向上鍵
關閉當前列的‘自動篩選’列表
Home
選擇‘自動篩選’列表中的第一項(‘全部’)
End
選擇‘自動篩選’列表中的第一項(‘全部’)
Enter
excel表格中怎么設置選擇項
excel表格中設置選擇項:
打開excel文檔,選中需加入下拉選項的單元格。點擊菜單中的“數據”-“數據有效性”-“數據有效性”。在彈出的頁面中設置菜單下,點擊“允許”下選擇“序列”按鈕。在來源中輸入單元格中需設置的下拉選項,用英文的逗號“,”隔開,然后點擊確定按鈕。
類型
單元格類型定義了在單元格中呈現的信息的類型,以及這種信息如何顯示,用戶如何與其進行交互。用戶可以使用兩種不同的單元格類型對表單中的單元格進行設置:一種是可以簡單地關聯于單元格的文本格式,另一種就是顯示控件或者圖形化信息。
Excel中內置有通用,貨幣,數字,百分比,文本類型。而第三方表格控件往往會有更豐富的單元格類型,比如Spread會支持18種單元格類型(Mask型,按鈕型,復選框型,組合框型,圖形型等等)。
Excel如何查看和修改表單控件的屬性?(以選項按鈕為例)
1、打開一個Excel的文件,在表格中輸入一些字符串,比如衣服品種和數量統計表,如下圖所示。
2、接著,鼠標左鍵單擊【開發工具】菜單標簽,在VBA控件下拉菜單中,并選擇表單按鈕控件,如下圖所示。
3、在表格中繪制出表單按鈕控件,并鼠標右鍵單擊菜單【編輯】,修改按鈕名稱,如下圖所示。
4、接著,單擊選擇指定宏,在彈出的窗口中,添加選擇按鈕宏,如下圖所示。,如下圖所示。
5、然后,在彈出的代碼窗口上,輸入VBA代碼,如下圖所示。
6、接著,在表格中輸入衣服的價格和數量,如下圖所示。最后,在設計窗口上,鼠標左鍵單擊表單按鈕控件,可以看到衣服分類表格中的合計單元格中顯示出統計數值了。
excel選項按鈕控件怎么用
在使用Excel創建圖表時,經常會遇到圖表中存在多個數據系列的情況。如果需要一次只顯示其中的一個數據系列,除了可以使用“視圖管理器”和篩選功能來實現之外,還可以通過“選項按鈕”控件來實現。本文介紹在Excel表格中使用“選項按鈕”控件控制圖表顯示的操作方法。1、啟動Excel并打開工作表,將表中A3:A6單元格的數據復制到E3:E6單元格中。在F3單元格中輸入公式"=OFFSET(A3,0,$H$3)",將公式向下復制到其下的3個單元格中。在H3單元格中輸入數字“1”。此時,F3:F6單元格區域中將顯示“產品A”的數據,如圖1所示。
圖1 輸入公式獲取數據
2、以E3:F6單元格區域中的數據為數據源來創建圖表,如圖2所示。在“開發工具”選項卡的“控件”組中單擊“插入”按鈕,在打開的列表中選擇“表單控件”欄中的“選項按鈕”控件,如圖3所示。拖動鼠標在圖表中添加該控件,如圖4所示。
圖2 創建圖表
圖3 選擇“選項按鈕”控件
圖4 在圖表中繪制控件
3、將插入點光標放置到控件中,將控件顯示的標題修改為“產品A數據”,如圖5所示。鼠標右擊控件,選擇關聯菜單中的“設置控件格式”命令打開“設置控件格式”對話框。在對話框的“控制”選項卡中選擇“已選擇”單選按鈕,在“單元格鏈接”文本框中輸入數字“1”所在的單元格,即H3單元格,如圖6所示。完成設置后單擊“確定”按鈕關閉對話框。
圖5 修改控件標題文字
圖6 “設置控件格式”對話框中的設置
4、將“產品A數據”選項按鈕復制一個,將其顯示的標題文字更改為“產品B數據”,按Ctrl鍵同時選擇這兩個控件,鼠標右擊選擇后的對象,選擇關聯菜單中的“組合”|“組合”命令將它們組合在一起,如圖7所示。完成設置后就可以通過單擊控件來選擇圖表顯示的數據了,如圖8所示。 關于excel表單中選擇健和excel表格制作全選健的介紹到此就結束了,不知道你從中找到你需要的信息了嗎 ?如果你還想了解更多這方面的信息,記得收藏關注本站。 excel表單中選擇健的介紹就聊到這里吧,感謝你花時間閱讀本站內容,更多關于excel表格制作全選健、excel表單中選擇健的信息別忘了在本站進行查找喔。
版權聲明:本文內容由網絡用戶投稿,版權歸原作者所有,本站不擁有其著作權,亦不承擔相應法律責任。如果您發現本站中有涉嫌抄襲或描述失實的內容,請聯系我們jiasou666@gmail.com 處理,核實后本網站將在24小時內刪除侵權內容。