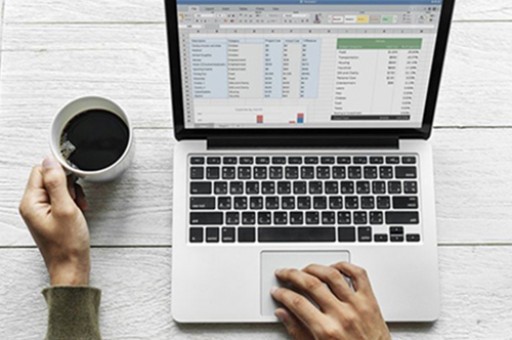excel表單做工資條(如何做工資條excel表格)
本篇文章給大家談談excel表單做工資條,以及如何做工資條excel表格對應的知識點,希望對各位有所幫助,不要忘了收藏本站喔。
今天給各位分享excel表單做工資條的知識,其中也會對如何做工資條excel表格進行解釋,如果能碰巧解決你現在面臨的問題,別忘了關注本站,現在開始吧!
Excel 制作工資條的步驟
首先打開我們的 Excel表格 ,錄入我們的數據,如果事先做好數據的可以直接復制
然后我們在旁邊的空白列表中,在該列第二行開始,依次輸入1,2,然后用填充柄填充整列,如序號一般,作為我們做工資條的輔助列
然后我們再把我們剛剛輸入的序列復制到該列的下面,如圖
然后我們再把我們剛輸入的列進行升序。選中任一數據,切換到【數據】選項卡,點擊【升序】符號。然后輔助列就會變成112233......各個行之間就會插入一行空白行
然后此時輔助列的作用已經完成,現在把它刪除掉。選中該列,點擊鼠標右鍵,選擇【刪除】
然后我們選中表頭數據,點擊鼠標右鍵選擇復制
然后我們選中工作表區域,再按Ctrl+G,調出定位對話框,在對話框中選擇【定位條件】
在定位條件對話框中選擇【空值】并點擊【確定】
此時空白區域會被選中并變成淺藍色,然后我們把鼠標放在任一淺藍色區域,點擊鼠標右鍵,選擇粘貼
然后再美化一下表格的邊框和底紋就完成啦
Excel制作工資條的相關 文章 :
1. Excel怎么制作員工工資條
2. 如何用excel制作工資表的教程
3. excel怎么制作工資條
4. 怎么在excel中制作員工工資條
5. word2007如何制作工資條
6. 怎么使用Excel制作工資條
7. excel表格制作工資條的方法
2、選中單元格,快捷鍵Ctrl+D(向下填充內容)。也可以點擊 開始 菜單欄中 找到填充圖標
要選中單元格,邊框呈現粗色的就是被選中了,填充后的結果
3、在表格的最后一列復制序號,序號要復制2次
4、選擇整列數據,這里千萬不要選擇錯了,是選擇最后一列的整列數據,是選擇整列數據
5然后 選擇 數據-排序-升序 在彈出來的排序警告 選擇默認即可
選擇默認即可
工資條就搞定了
6、這樣做出來的工資條打印預覽就會看到 沒有邊框的效果,如果需要邊框,則退出打印預覽
打印預覽效果
7,給表格加邊框,在 開始 下面的工具欄中 可以找到邊框的設定,根據需要自由設定,設定好后可以再次進行打印預覽,直到設置成自己需要的即可
對表格進行邊框的設定
最后說明,為了演示,本例僅截取的6行數據,手動操作都比這快速。此方法是用在大量數據下的相對快捷方法。
1、首先打開Excel表格,錄入所需要的數據,若事先已做好數據,可以直接復制,然后在旁邊的空白列表中,在該列第二行開始依次輸入1、2,再用填充柄填充整列,如序號一般,作為做工資條的輔助列。
2、把剛輸入的序列復制到該列的下面。
3、把剛剛輸入的列進行升序。選中任一數據,切換到“數據”選項卡,點擊“升序”符號。然后輔助列就會變成112233……各個行之間就會插入一行空白行。
4、此時輔助列的作用已經完成,現在把它刪除掉。選中該列,點擊鼠標右鍵,選擇“刪除”。
5、選中表頭數據,點擊鼠標右鍵選擇復制。
6、選中工作表區域,按Ctrl+G,調出定位對話框,在對話框中選擇“定位條件”。
7、在定位條件對話框中選擇“空值”并點擊“確定”
8、此時空白區域會被選中并變成淺藍色,然后把鼠標放在任一淺藍色區域,點擊鼠標右鍵,選擇粘貼。
9)最后再美化一下表格的邊框和底紋,工資表就完成了。 關于excel表單做工資條和如何做工資條excel表格的介紹到此就結束了,不知道你從中找到你需要的信息了嗎 ?如果你還想了解更多這方面的信息,記得收藏關注本站。 excel表單做工資條的介紹就聊到這里吧,感謝你花時間閱讀本站內容,更多關于如何做工資條excel表格、excel表單做工資條的信息別忘了在本站進行查找喔。
本文目錄一覽:
Excel表格如何制作工資條
工資條是各單位工資管理中必不可少的一個環節,通過發放工資條可以使職工清楚地知道自己工資的組成部分以及扣除的部分。那我們要怎么在excel表格中制作出既美觀又準確的工資條呢?下面隨我一起看看吧。Excel 制作工資條的步驟
首先打開我們的 Excel表格 ,錄入我們的數據,如果事先做好數據的可以直接復制
然后我們在旁邊的空白列表中,在該列第二行開始,依次輸入1,2,然后用填充柄填充整列,如序號一般,作為我們做工資條的輔助列
然后我們再把我們剛剛輸入的序列復制到該列的下面,如圖
然后我們再把我們剛輸入的列進行升序。選中任一數據,切換到【數據】選項卡,點擊【升序】符號。然后輔助列就會變成112233......各個行之間就會插入一行空白行
然后此時輔助列的作用已經完成,現在把它刪除掉。選中該列,點擊鼠標右鍵,選擇【刪除】
然后我們選中表頭數據,點擊鼠標右鍵選擇復制
然后我們選中工作表區域,再按Ctrl+G,調出定位對話框,在對話框中選擇【定位條件】
在定位條件對話框中選擇【空值】并點擊【確定】
此時空白區域會被選中并變成淺藍色,然后我們把鼠標放在任一淺藍色區域,點擊鼠標右鍵,選擇粘貼
然后再美化一下表格的邊框和底紋就完成啦
Excel制作工資條的相關 文章 :
1. Excel怎么制作員工工資條
2. 如何用excel制作工資表的教程
3. excel怎么制作工資條
4. 怎么在excel中制作員工工資條
5. word2007如何制作工資條
6. 怎么使用Excel制作工資條
7. excel表格制作工資條的方法
使用Excel制作工資條的方法步驟
1、先在首行插入需要的行數(根據表格人數插入行數,可向上插入,也可向下插入,本例是向下插入)2、選中單元格,快捷鍵Ctrl+D(向下填充內容)。也可以點擊 開始 菜單欄中 找到填充圖標
要選中單元格,邊框呈現粗色的就是被選中了,填充后的結果
3、在表格的最后一列復制序號,序號要復制2次
4、選擇整列數據,這里千萬不要選擇錯了,是選擇最后一列的整列數據,是選擇整列數據
5然后 選擇 數據-排序-升序 在彈出來的排序警告 選擇默認即可
選擇默認即可
工資條就搞定了
6、這樣做出來的工資條打印預覽就會看到 沒有邊框的效果,如果需要邊框,則退出打印預覽
打印預覽效果
7,給表格加邊框,在 開始 下面的工具欄中 可以找到邊框的設定,根據需要自由設定,設定好后可以再次進行打印預覽,直到設置成自己需要的即可
對表格進行邊框的設定
最后說明,為了演示,本例僅截取的6行數據,手動操作都比這快速。此方法是用在大量數據下的相對快捷方法。

在Excel里如何制作工資條
方法一:1、首先打開Excel表格,錄入所需要的數據,若事先已做好數據,可以直接復制,然后在旁邊的空白列表中,在該列第二行開始依次輸入1、2,再用填充柄填充整列,如序號一般,作為做工資條的輔助列。
2、把剛輸入的序列復制到該列的下面。
3、把剛剛輸入的列進行升序。選中任一數據,切換到“數據”選項卡,點擊“升序”符號。然后輔助列就會變成112233……各個行之間就會插入一行空白行。
4、此時輔助列的作用已經完成,現在把它刪除掉。選中該列,點擊鼠標右鍵,選擇“刪除”。
5、選中表頭數據,點擊鼠標右鍵選擇復制。
6、選中工作表區域,按Ctrl+G,調出定位對話框,在對話框中選擇“定位條件”。
7、在定位條件對話框中選擇“空值”并點擊“確定”
8、此時空白區域會被選中并變成淺藍色,然后把鼠標放在任一淺藍色區域,點擊鼠標右鍵,選擇粘貼。
9)最后再美化一下表格的邊框和底紋,工資表就完成了。 關于excel表單做工資條和如何做工資條excel表格的介紹到此就結束了,不知道你從中找到你需要的信息了嗎 ?如果你還想了解更多這方面的信息,記得收藏關注本站。 excel表單做工資條的介紹就聊到這里吧,感謝你花時間閱讀本站內容,更多關于如何做工資條excel表格、excel表單做工資條的信息別忘了在本站進行查找喔。
版權聲明:本文內容由網絡用戶投稿,版權歸原作者所有,本站不擁有其著作權,亦不承擔相應法律責任。如果您發現本站中有涉嫌抄襲或描述失實的內容,請聯系我們jiasou666@gmail.com 處理,核實后本網站將在24小時內刪除侵權內容。