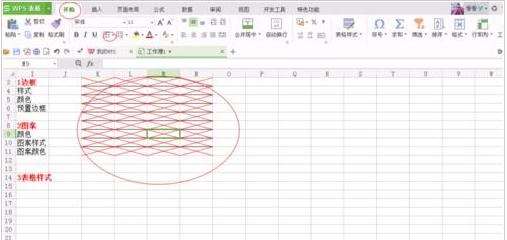簡單的辦公表格軟件操作(辦公軟件表格基礎操作)
本文目錄一覽:

Excel表格基本操作?
excel表格基本操作教程如下:Excel表格的基本操作一:修改字體
首先,從輸入開始,先來調整字體吧。在工具欄那里一開始就可以發現字體的工具框了,在這里可以快速更改字體類型、大小、顏色等等的。
Excel表格的基本操作二:更改對齊方式
打好字,或者打字之前,都需要按照需要來調整字體的對齊方式的。在對齊方式工具欄中,可以快速隨意地更改字體對齊方式,第一個小框中上三個圖標是調整橫向對齊的,下三個是調整縱向對齊的。而第二個框中還有一鍵調整字體的排列方向,第三個框中可以一鍵設置自動換行等。
Excel表格的基本操作三:添加符號
如果想要輸入一些數據制作消費統計表的話,那么就要輸入¥這個符號了,一次次輸入太麻煩了,直接在數字框那里,第一個就是貨幣的標志了,可以選擇一批數據,批量添加呢。當然百分號、小數點也可以在那里快速修改。

辦公軟件表格制作教程
1. 辦公軟件表格制作辦公軟件表格制作 怎樣用電腦辦公軟件做表格
1、右鍵單擊桌面,這時出現各種選項,新建一個excel文件。
2、然后選中設想的行列(注意加一行標題),右鍵點擊單元格格式。
3、按照設想選擇合適的邊框,上方三個是設定好的邊框模式,可以從中選擇一個。
4、選擇好合適的邊框后,這里邊框是各種各樣的,點擊確定。
5、將設想中的標題框的單元格選中,點擊“合并后居中”。按行列輸入事先準備的文字,則一個簡單的表格已經制作好了。
這個表格怎么用辦公軟件制作出來?要詳細步驟
只要懂得合并單元格,不管用WORD還是EXCEL,做該份表格都是相當輕松的事。
一、用WORD制表格
1、選擇插入表格,確定表格所需的行列數量(尤其是列數量,該表為12);
2、輸入標題(四列一組,輸完一組可以利用復制-粘貼來完成其他組的標題);
3、再手動調整各列列寬;
4、如果事先知道名稱對應的規格數量,可以先選中“名稱”項下單元格(單列行數),在表格的布局里選擇“合并單元格”;如果事先不清楚名稱對應的規格數量,在“名稱”項下輸好產品名稱后,直接在“規格”項下輸入該產品對應的規格,輸完后再根據規格應對的行數選中“名稱”項下的單元格數量(單列行數),在表格的布局里選擇“合并單元格”
二、用EXCEL制表格
1、輸入標題(四列一組,輸完一組可以利用復制-粘貼來完成其他組的標題);
2、手動調整各列列寬;
3、如果事先知道名稱對應的規格數量,可以先選中“名稱”項下單元格(單列行數),在“對齊方式”里點擊“合并后居中”;如果事先不清楚名稱對應的規格數量,在“名稱”項下輸好產品名稱后,直接在“規格”項下輸入該產品對應的規格,輸完后再根據規格應對的行數選中“名稱”項下的單元格數量(單列行數),在“對齊方式”里點擊“合并后居中”。
辦公軟件表格制作
1,打開EXCEL后新建立的文本稱為工作簿,每個工作簿包含若干個工作表
智能填充中的序列填充:首先寫入一個初始值,之后再第二個格中設置步長,以序列方式填充(比如初始值為一,第二個值為二,則步長為一)
公式填充:首先做好一個公式的對象,直接按往下填充
數字類型:一般在錄入數據時,要先設定數字的類型
數字自動求和:點插入中的函數——常用——函數——SUM——確定(這個需要對函數的變化要求很高)
凍結單元格:點擊格式——單元格——對齊——合并單元格——接著點擊窗口——凍結窗口, 2,表格同一標題框中進行斜向分類/還有能不能制定一個框架標本然后以此為標準橫向或者縱向生成相同排列(里面有個功能自動套用格式)點做好的格式,然后點此功能就可以了。希望對你有幫助。
如何在電腦上制作表格
在電腦上制作表格的具體步驟如下:
我們需要準備的材料分別是:電腦、Word文檔。
1、首先我們打開Word文檔。
2、然后我們在彈出來的窗口中點擊打開插入中的“表格”。
3、然后我們在彈出來的窗口中選擇表格的行數和列數,點擊插入表格即可。
怎么用wps表格做表格
1、右鍵單擊計算機桌面的空白區域以創建空白表單。
將表名更改為您熟悉的名稱。2、打開表單并在第一行輸入表單名稱(例如,業務銷售傭金)。
3、通用標頭需要高于所有表的總和。在這種情況下,您需要合并表格,如圖所示。
單擊合并的單元格以實現此目的。4、將鼠標放在大寫字母上,可以看到向下的黑色箭頭,單擊鼠標選擇要調整的列,當您想要將列移離原始位置時,可以通過鼠標選擇列,右鍵單擊 - 然后,右鍵單擊要放置列的位置,然后選擇要插入切割的單元格以移動列。
您可以通過將鼠標放在左側數字上來調整線條。線的位置調整與列操作相同。
5、在表單中輸入所需數據后,您可以根據需要調整字體的大小,粗細和形狀。原始形式是虛線。
在預覽和打印期間不顯示表格行。您可以單擊框線選項以固化表格,以便在預覽和打印時顯示表格。
此選項還有幾個選項。6、該表還可用于執行簡單的公式操作。
需要它的朋友可以參考下面引用的小寫作的經驗,其中描述了如何添加計算公式。7、下拉表單后會出現一個小標記。
標記旁邊的小三角形可以有不同的選項,例如復制單元格或按順序填充它們。您可以根據需要選擇它們。
輸入數字時,此功能通常很有用,例如1,2,3等。輸入1時,按下表格右下角的十字,直接顯示序號2和3。
8、有時,計算機監視器上的表行和列的數量不完整。制作表格不方便。
在這種情況下,我們可以使用凍結表單的功能。9、凍結模板后,左右上下拉桌子,冷凍部分不會移動。
冷凍形式可以隨時解凍。10、完成的表單單擊預覽按鈕以查看表單的整體效果。
您可以調整邊距,打印方向,以及設置頁眉和頁腳。11、您可以在需要打印時單擊“打印”。
WPS怎么制作表格
您好,很高興為您解答!
在WPS文字中,選擇“插入”選項卡中的表格命令,可以繪制表格。
插入表格后,單擊表格,可以在選項卡中多出表格工具和表格樣式兩個選項卡。
這就是制作表格的基本過程,具體命令使用要看表格的要求
建議到WPS官方論壇學習。
論文排版、模版下載、論文遇到難題,解決方法:docer.wps/zt/lunwen?from=qyzd
更多WPS辦公軟件教程,請訪問:bbs.wps或者e.weibo/wpswfw
如有疑問,請點擊我的頭像提問。祝您生活愉快!
辦公軟件excel表格制作教程
在Excel中超實用的四個小技巧。
1.在圈選區域后使用快捷鍵ALT+=即可進行一鍵求和。
2.圈選需要隱藏的行按快捷鍵CTRL+9即可快速隱藏簡單的辦公表格軟件操作,按CTRL+SHIFT+9即可取消隱藏。
3.在數值混亂的時候點擊右上方的排序和篩選簡單的辦公表格軟件操作,即可對數據進行升序降序的排序。
4.在右上方的排序和篩選中打開篩選功能,即可在列表中篩選出需要的數據。
拓展資料:
Microsoft?Excel是Microsoft為使用Windows和Apple?Macintosh操作系統的電腦編寫的一款電子表格軟件。直觀的界面、出色的計算功能和圖表工具,再加上成功的市場營銷,使Excel成為最流行的個人計算機數據處理軟件。
Microsoft?Office是一套由微軟公司開發的辦公軟件套裝,它可以在Microsoft?Windows、Windows?Phone、Mac系列、iOS和Android等系統上運行。與其簡單的辦公表格軟件操作他辦公室應用程序一樣,它包括聯合的服務器和基于互聯網的服務。從2007版的Office被稱為“Office?System”而不叫“Office?Suite”,反映出它們包括服務器的事實。
具體的范文模板
鏈接:https://pan.baidu.com/s/1ZV0yZYgxHL8GUKx9tElw9g
?提取碼:?bncq 關于簡單的辦公表格軟件操作和辦公軟件表格基礎操作的介紹到此就結束了,不知道你從中找到你需要的信息了嗎 ?如果你還想了解更多這方面的信息,記得收藏關注本站。 簡單的辦公表格軟件操作的介紹就聊到這里吧,感謝你花時間閱讀本站內容,更多關于辦公軟件表格基礎操作、簡單的辦公表格軟件操作的信息別忘了在本站進行查找喔。版權聲明:本文內容由網絡用戶投稿,版權歸原作者所有,本站不擁有其著作權,亦不承擔相應法律責任。如果您發現本站中有涉嫌抄襲或描述失實的內容,請聯系我們jiasou666@gmail.com 處理,核實后本網站將在24小時內刪除侵權內容。
版權聲明:本文內容由網絡用戶投稿,版權歸原作者所有,本站不擁有其著作權,亦不承擔相應法律責任。如果您發現本站中有涉嫌抄襲或描述失實的內容,請聯系我們jiasou666@gmail.com 處理,核實后本網站將在24小時內刪除侵權內容。