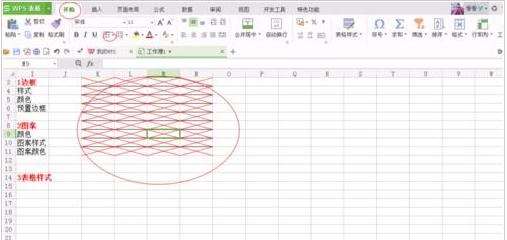辦公表格軟件全教程初學(辦公軟件表格怎么做)
本文目錄一覽:
wps表格入門基礎教程有哪些?
wps表格入門基礎教程如下
1、打開wps軟件,點擊頂部的表格,再點擊新建空白文檔。
2、進入wps表格,選擇10行6列單元格作為例子,找到開始下的田字一樣的符號,為單元格加上邊框線。
3、接著選中第一行,使用合并句中,在輸入一個總結性的詞即可還可以加上背景色。
4、在其他空白單元格輸入自己的數據即可,一個簡單的wps表格就做出來了。
簡單的表格不適用的話,可以在新建的時候,使用wps的推薦模板,不過推薦的有些是免費的有些是需要會員才能使用的,大家可以自己找找適合自己的就行,wps新建表格快捷鍵WPS表格是一款制作表格的軟件,和EXCEL軟件非常相似。

電腦表格的制作方法初學者
做表格教程如下:1、首先使用鼠標右鍵空白處新建一個Excel軟件,新建一個新的【工作表】;
2、進入新建的工作表之后,點擊是選中單元格,雙擊可以編輯單元格的內容;
3、如果想要創建一個表格可以選中單元格的區域之后,右鍵打開菜單選擇【設置單元格格式】,選擇【邊框】標簽頁;
4、將【外邊框】和【內部】邊框按鈕都點上,還可以在隔壁的【樣式】中選擇邊框的樣式,這樣就得到一個簡單的表格;
5、表頭可以選中一行之后,點擊上方菜單欄的快捷鍵選擇【合并后居中】按鈕,就可以將這一行合并,還可以選中一列同樣操作后就可以合并為一列;
6、Excel的公式比較多,簡單的公式可以直接在菜單欄的【公式】標簽頁中選擇,只需要選中需要計算的表格,選擇需要的公式即可;
7、編輯完成之后就可以點擊左上角的【文件】-【保存】,或者直接使用【Ctrl】+【S】保存。
怎樣制表格步驟初學者
學做表格的步驟初學者如下辦公表格軟件全教程初學:第一步打開Excel表格辦公表格軟件全教程初學,進入頁面后,選中部分單元格,接著右鍵單擊選中的單元格,設置單元格格式辦公表格軟件全教程初學;
第二步點擊邊框,分別點擊外邊框,內部,確定;
第三步這時表格已制作好,若需要輸入標題,可選中首行的單元格表格,在開始選項卡的菜單中,點擊合并后居中,輸入標題及內容即可;
表格,是一個漢語詞語,意思是按項目畫成格子,分別填寫文字或數字的書面材料。
電腦怎么做表格初學者 入門教程
工具/原料辦公表格軟件全教程初學:
Lenovo天逸510S、Windows10、Excel14931.20132。
1、點擊空白工作簿
進入到excel軟件界面辦公表格軟件全教程初學,點擊上方第一個空白工作簿的選項。
2、輸入表格內容
進入到新的工作表格界面后辦公表格軟件全教程初學,在菊追里面輸入辦公表格軟件全教程初學你想要的表格內容文字。
3、點擊插入選項卡
輸入完成后單擊鼠標左鍵此良耕選中這些內容,點擊上方的插入選項卡。
4、點擊表格
點擊里面的表格按鈕,勾選下面的表包含標題選項,再點擊確定按鈕即可完成表格制作。
5、點擊下拉菜單
想要修改這個表格樣式的話就點擊上方表格樣式的下拉菜單。
6、點擊表格樣式
在里面選擇并點擊你想要的表格樣式就可以辦公表格軟件全教程初學了。
7、點擊名嬸佛稱輸入框
想要修改表格名稱的話就直接點擊上方的名稱輸入框,在里面修改名稱即可。
8、點擊存儲
點擊上方的存儲按鈕,選擇并點擊你的保存路徑,設置表格名稱后點擊保存即可。
excel表格制作教程入門
入門級Excel表格制作方法:
1、輸入內容:首先辦公表格軟件全教程初學,在指定辦公表格軟件全教程初學的單元格中輸入內容。
2、合并單元格:選擇要合并辦公表格軟件全教程初學的全部單元格,點擊“合并后居中”。
3、居中對其:顯然表格中的內容有的靠左對齊,有的靠右對齊不夠美觀,選擇這些數據,點擊水平居中對齊。
4、公式的應用:Excel強大的公式要用上,輸入必要的公式,下拉填充,可以自動進行計算,減少制表的工作量。
5、邊框線:雖然有背景中的網格線,但顯然沒有框線看上去舒服,選擇表格區域,選擇合適的邊框。
6、填充背景色:選擇要填充的區域,選擇填充顏色即可。
7、完成:這樣一個簡單的Excel表格就做好了。
excel表格基礎知識:
第一步:熟悉架構。
首先我拿的是2016版本的OFFICE Excel來做例子,你一打開Excel最好要先把文件、開始、插入、頁面布局、公式、數據、審閱和視圖等等工具欄全部點開熟悉一遍里面的架構,知道每個工具在哪里。
在熟悉工具的時候,我們還可以把他們的快捷鍵都給調出來,怎么調辦公表格軟件全教程初學?其實很簡單,我們只要在正常界面按下Alt鍵就可以彈出工具欄的快捷鍵,他會以灰色的字體標注出來,后面我們可以按住Alt+任意灰色快捷鍵,跳轉到需要的項目上面。
跳轉到了需要的項目菜單欄,例如我下面的圖,跳轉到開始項目欄下后,會出現關于編輯類的工具并且會顯示它的快捷鍵,記熟悉了以后我們就可直接通過Ctrl+快捷鍵直接使用這個工具。為我們的制表效率提供有效的支持。
第二步:快捷鍵的使用。
上面我們說到熟悉架構,大部分的快捷鍵上面都有的。還有一些比較容易用到但是沒有標明出來的,我給大家補充一下。
其中ctrl+e是快速填充快捷鍵,這個鍵很好用,自Office2013版本后才有了Ctrl+E這個功能組合鍵,讓我們的日常工作輕松了很多,相當于格式刷的作用。
1、批量合并/提取內容,添加符號:
在處理表格文件時,通常會需要處理單元格的內容,比如說將合并數據、批量添加符號。我們以下圖為例,名字與組別相互獨立存在。你只需在首個單元格輸入你想要的目標值,按下Ctrl+E就能輕松完成。
2、批量替換字符:
以前當我們遇到字符替換時,總會使用Ctrl+H來做數據替換,或者用REPLACE和SUBSTITUTE函數來完成。但現在使用高效的Ctrl+E只需在首個單元格輸入目標值,按下Ctrl+E,文字與符號都能一鍵替換哦。
第三步:函數的應用。
接下來開始學習一些基礎函數了,比如sum , sumif , mid , left , right,vlookup這些函數學會后就能整理數據源了,然后再學習數據透視表,能做出一張簡單的表格,再畫個曲線圖什么的,這能達到達初級水平。
關于辦公表格軟件全教程初學和辦公軟件表格怎么做的介紹到此就結束了,不知道你從中找到你需要的信息了嗎 ?如果你還想了解更多這方面的信息,記得收藏關注本站。 辦公表格軟件全教程初學的介紹就聊到這里吧,感謝你花時間閱讀本站內容,更多關于辦公軟件表格怎么做、辦公表格軟件全教程初學的信息別忘了在本站進行查找喔。版權聲明:本文內容由網絡用戶投稿,版權歸原作者所有,本站不擁有其著作權,亦不承擔相應法律責任。如果您發現本站中有涉嫌抄襲或描述失實的內容,請聯系我們jiasou666@gmail.com 處理,核實后本網站將在24小時內刪除侵權內容。
版權聲明:本文內容由網絡用戶投稿,版權歸原作者所有,本站不擁有其著作權,亦不承擔相應法律責任。如果您發現本站中有涉嫌抄襲或描述失實的內容,請聯系我們jiasou666@gmail.com 處理,核實后本網站將在24小時內刪除侵權內容。