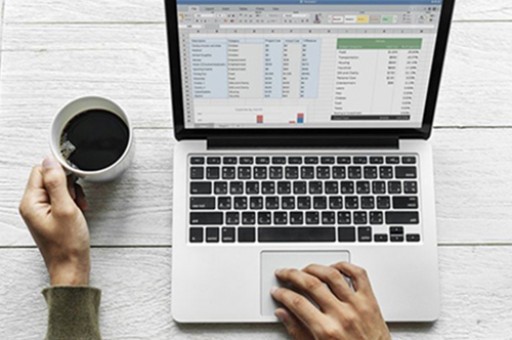excel表格成績排名次(excel表格成績排名次公式)
本文目錄一覽:
excel工作表格如何按成績排名次
用excel表格按成績排名次excel表格成績排名次的方法excel表格成績排名次:
1、打開excelexcel表格成績排名次,第一列輸入:成績excel表格成績排名次,第二列輸入:名次,下面我們就開始對成績進行排序了。
2、單擊名次下面excel表格成績排名次的一個單元格,然后點擊公式選項中的插入函數選項。
3、然后彈出來一個對話框,在搜索函數中輸入rank ,然后點擊轉到,默認的就是RANK 函數,接著點擊確定。
4、然后在Number后面輸入A2或者直接用鼠標單擊A2單元格。
5、然后在Ref后面輸入A2:A11或者直接用鼠標選中“成績”下面的所有單元格即A2到A11區域,然后按一下鍵盤上的 F4 。
6、然后在Order后面輸入0或1(0 代表的是降序,1代表的是升序)。
7、點擊確定后,將鼠標放在B2單元格的右下角按住往下拖動到B11單元格。
8、這樣excel表格按成績排名次的操作就完成了。
Excel表格如何排名次
操作方法如下:
1、雙擊打開需要排名次的excel表格。
2、打開表格后,可以看到表格的名次列是F列,需要排名的數據列是E列。
3、在F3單元格中輸入=RANK(E3,$E$3:$E$5),然后單擊一下輸入符號。
4、可以看到剛才輸入函數的單元格中得出了所排的名次,然后把鼠標放在這個單元格的右下角,待鼠標變成十字形后,按住左鍵向下拖至最后一個單元格。
5、這時可以看到表格中所有同學的成績均得出了名次。
在Excel中如何給成績排名?
在excel中對學生成績進行排名操作方法如下。(以下圖中的數據為例子)
1、數據截止到第8行,把C2至C8單元格全選中。
2、在編輯欄中輸入公式:=RANK(B2,B$2:B$8)。
3、按鍵盤的CTRL+回車鍵,C2至C8單元格即同時顯示出名次數字,即可。
拓展資料:
Microsoft Excel是Microsoft為使用Windows和Apple Macintosh操作系統的電腦編寫的一款電子表格軟件。直觀的界面、出色的計算功能和圖表工具,再加上成功的市場營銷,使Excel成為最流行的個人計算機數據處理軟件。在1993年,作為Microsoft Office的組件發布了5.0版之后,Excel就開始成為所適用操作平臺上的電子制表軟件的霸主。

Excel表格成績怎么排名次
今天給大家介紹一下excel表格學生成績名次怎么順序排列excel表格成績排名次,相信許多老師對于這個功能一定非常地感興趣。因為每次學生成績單下來以后excel表格成績排名次,老師總是要統計一份學生總分和名次excel表格成績排名次,好讓學生更清楚地知道自己在班里處于什么名次,老師也更能一目了然地了解學生excel表格成績排名次的學習情況,這個功能的熟練應用對于老師是非常有幫助的。
電腦、Excel
方法
1/7
打開Excel表格,選中要排序的列。
請點擊輸入圖片描述
2/7
選擇菜單,數據,排序,點擊降序。
請點擊輸入圖片描述
3/7
在彈出的排序提醒的對話框中,直接點擊排序。
請點擊輸入圖片描述
4/7
這樣就是按總分數高到低排序,姓名和其excel表格成績排名次他數據,一同變過來。
請點擊輸入圖片描述
5/7
進行排名,在右邊一列,打上1。
請點擊輸入圖片描述
6/7
在輸入1的單元格右下角,按住鼠標左鍵,同時按下Ctrl鍵不放,向下拖動。
請點擊輸入圖片描述
7/7
學生成績名次順序從高到低就排出來了。
關于excel表格成績排名次和excel表格成績排名次公式的介紹到此就結束了,不知道你從中找到你需要的信息了嗎 ?如果你還想了解更多這方面的信息,記得收藏關注本站。 excel表格成績排名次的介紹就聊到這里吧,感謝你花時間閱讀本站內容,更多關于excel表格成績排名次公式、excel表格成績排名次的信息別忘了在本站進行查找喔。版權聲明:本文內容由網絡用戶投稿,版權歸原作者所有,本站不擁有其著作權,亦不承擔相應法律責任。如果您發現本站中有涉嫌抄襲或描述失實的內容,請聯系我們jiasou666@gmail.com 處理,核實后本網站將在24小時內刪除侵權內容。