如何制作漂亮圖表?如何用伙伴云做數據匯報
當你用PPT向領導匯報工作或者撰寫論文時,不會還在用那種最(奇)最(丑)常(無)規(比)的折線圖,餅圖,和柱狀圖吧?

比如下面這種

日常工作中,好多人面對一堆數據,但卻不知道如何更直觀展示效果,或者不知道用什么圖表展示更好,又或者對自己做的圖表不夠有新意、不夠直觀、不夠美觀而煩惱!
如果是這樣,那這篇文章你得認真看了~
今天,小編特意花了一些時間整理了工作中常用的三大數據圖表:柱形圖、折線圖和餅圖,教你如何快速出圖,并且還做的漂亮,希望對大家有用~
(tips:為了讓大家有更直觀的感受,文章里的所有圖表都是借助伙伴云-儀表盤圖表組件/范圍分析圖生成。)
一、三大數據圖表,簡單了解下
1、柱狀圖
柱狀圖是使用矩形條對不同類別進行數值比較的統計圖表。
在柱狀圖上,分類變量的每個實體都被表示為一個矩形(通俗講即為“柱子”),而數值則決定了柱子的高度。
(1)柱狀圖的適用場景
柱狀圖適用于小數據集分析。如果我們就任性地想把它應用到大數據集中,會發生什么呢?
(此時肯定不能用 Excel 驗證我們的想法了,因為 Excel 最多支持 255 個數據系列)
我將某內容平臺的文章半年發文數據導入了伙伴云的后臺進行了試驗,總共 1000 條數據,生成柱狀圖如下:
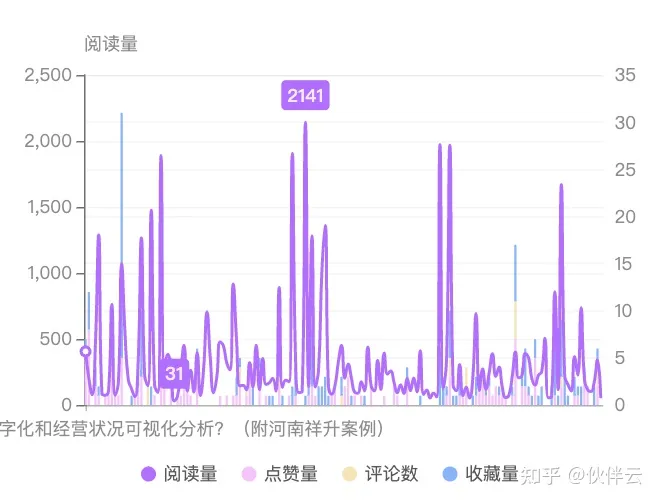
▲伙伴云后臺生成的某渠道內容發布數據
現在可以明顯的看出柱狀圖在處理大數據集時的劣勢:很難對每篇內容做明確區分,多種文章內容擠在一起,無法區分出內容之間的數據對比。
(PS.上邊的錯誤操作,大家請勿模仿哦~)
(2)柱狀圖的相似圖表
a.分組柱狀圖。可以在同一個軸上顯示各個分類下不同的分組。
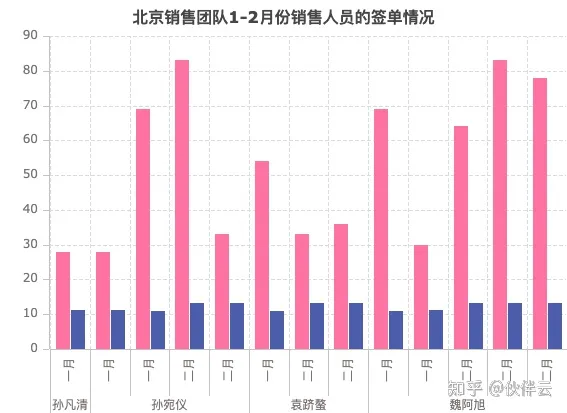
來源:伙伴云-分組柱狀圖
b.堆積柱狀圖。比較同類別各變量和不同類別變量總和差異。
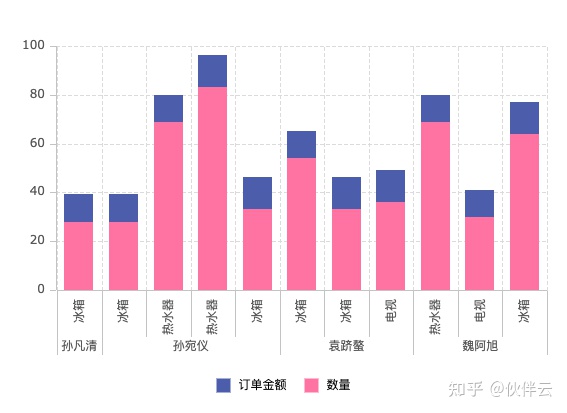
該圖表來源:伙伴云-堆疊柱狀圖
c.百分比堆積柱狀圖。適合展示同類別的每個變量的比例。
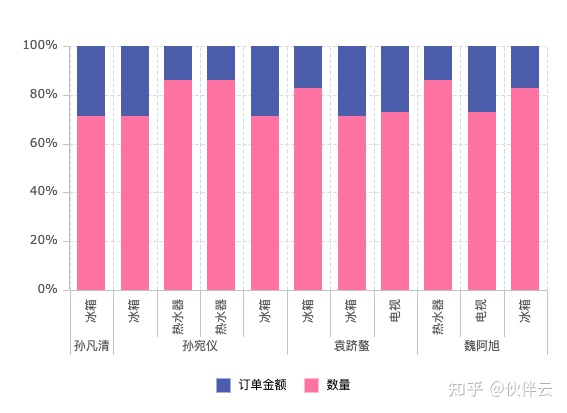
該圖表來源于:伙伴云-百分比堆疊柱狀圖
2、折線圖
如果說柱狀圖適合典型的二維小數據集分析,那么折線圖就是典型的二維大數據集分析工具。它可展示數據隨時間或有序類別的波動情況的趨勢變化。
折線圖通常會與其他圖形結合使用(與柱狀圖結合、與面積圖結合等)。下面是折線圖與柱狀圖相結合的一個簡單例子,柱狀圖表示 2022年3月-4月的線索注冊數,折線圖表示PV、UV的變化趨勢。
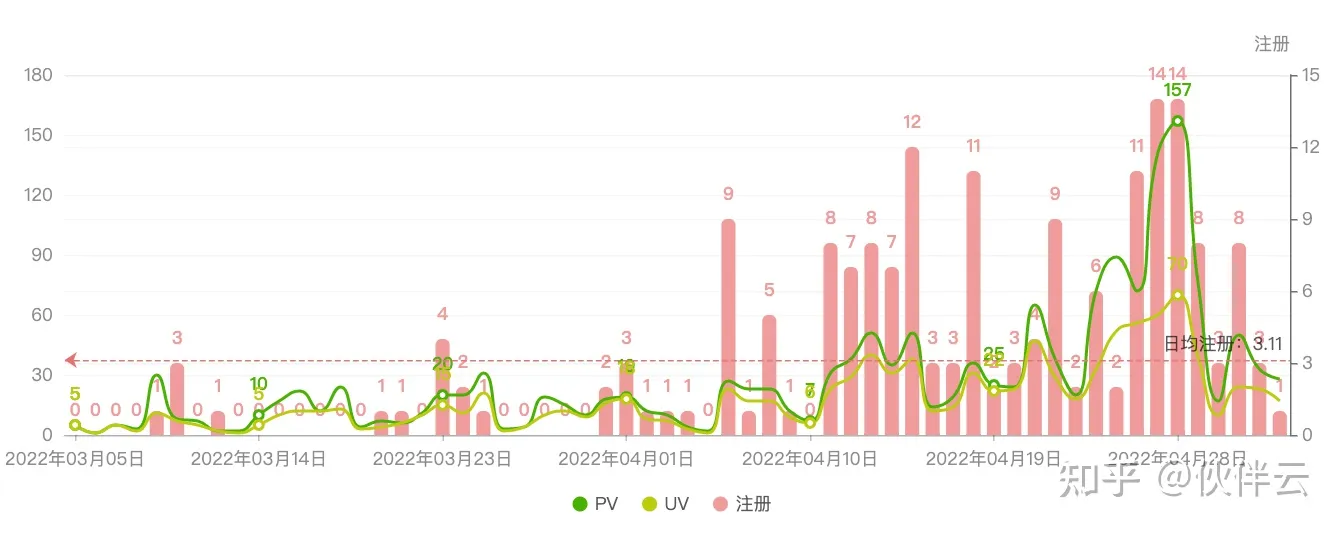
(1)折線圖的適用場景
適用:折線圖適合二維的大數據集,還適合多個二維數據集的比較。一般用來表示趨勢的變化,橫軸一般為日期字段。
優勢:容易反應出數據變化的趨勢。
局限:無序的類別無法展示數據特點。

該圖表來源于:伙伴云-折線圖
(2)折線圖的相似圖表
面積圖。用面積展示數值大小。展示數量隨時間變化的趨勢。
堆積面積圖。同類別各變量和不同類別變量總和差異。
百分比堆積面積圖。比較同類別的各個變量的比例差異。
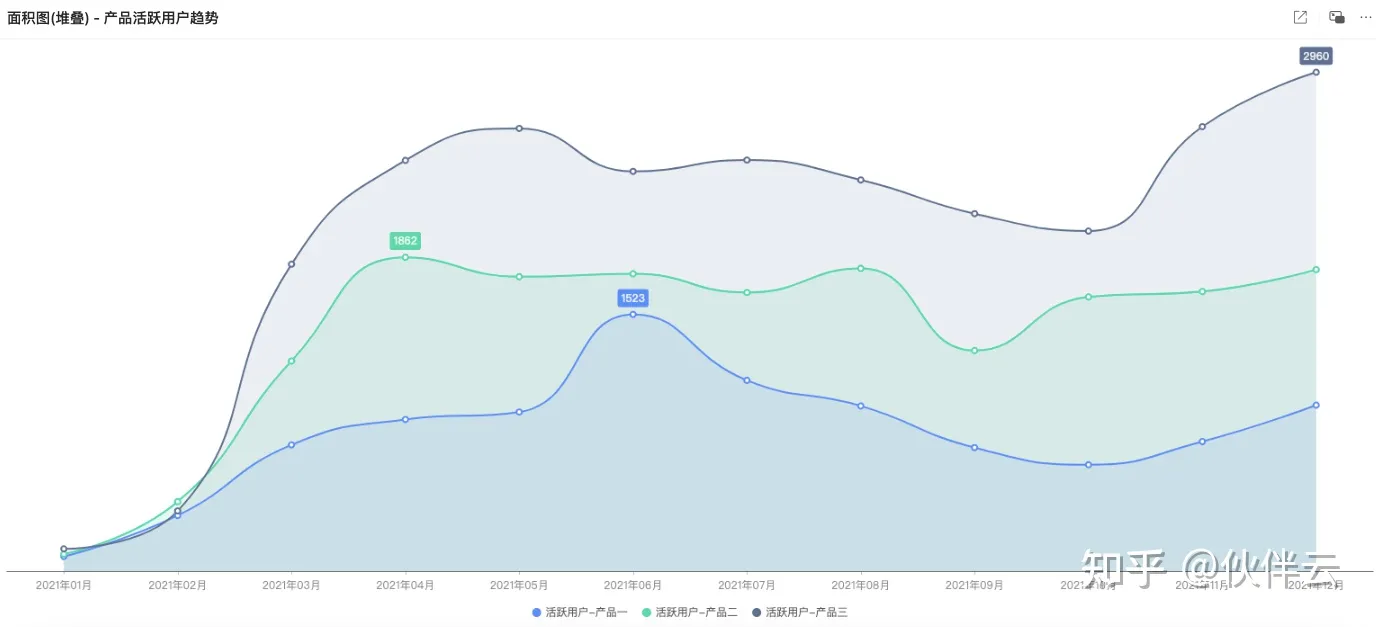
來源:伙伴云數據可視化儀表盤模版-堆積面積圖
3、餅圖
餅圖最顯著的功能在于表現“占比”。
餅圖可以很好地幫助用戶快速了解數據的占比分配,比如男女比例。但它也有缺點。
(1)餅圖的適用場景
餅圖不適用于多分類的數據,原則上一張餅圖不可多于 9 個分類,因為隨著分類的增多,每個切片就會變小,最后導致大小區分不明顯,每個切片看上去都差不多大小,這樣對于數據的對比是沒有什么意義的。所以餅圖不適合用于數據量大且分類很多的場景。
相比于具備同樣功能的其他圖表(比如百分比柱狀圖、環圖),餅圖需要占據更大的畫布空間。
很難進行多個餅圖之間的數值比較。
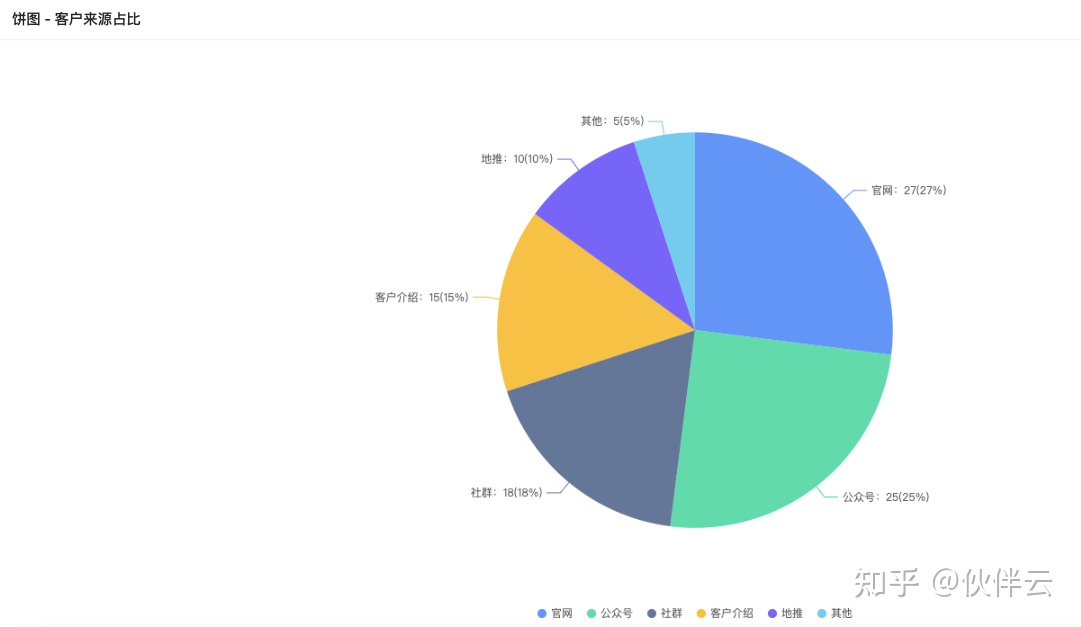
來源:伙伴云數據可視化儀表盤模版-餅圖
(2)餅圖相似圖表
環形圖。挖空的餅圖,中間區域可以展現數據或者文本信息。
玫瑰餅圖。對比不同類別的數值大小。
旭日圖。展示父子層級的不同類別數據的占比。
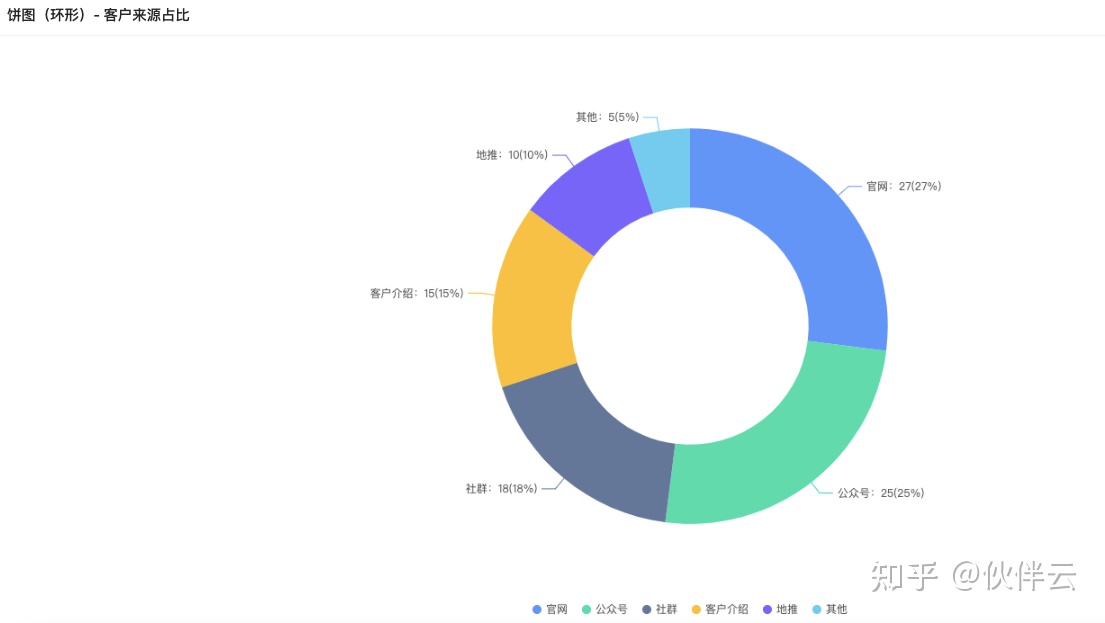
來源:伙伴云數據可視化儀表盤-環形圖
二、20多種漂亮圖表,一鍵框選就可出圖
有數據想生成漂亮的可視化圖表,不知道如何操作,只會用Excel生成傻傻的柱狀圖?
你只需導入數據,剩下的交給伙伴云!鼠標框選數據后,鼠標一鍵即可出圖,輕輕松松幫你制作出各種精美的圖表...
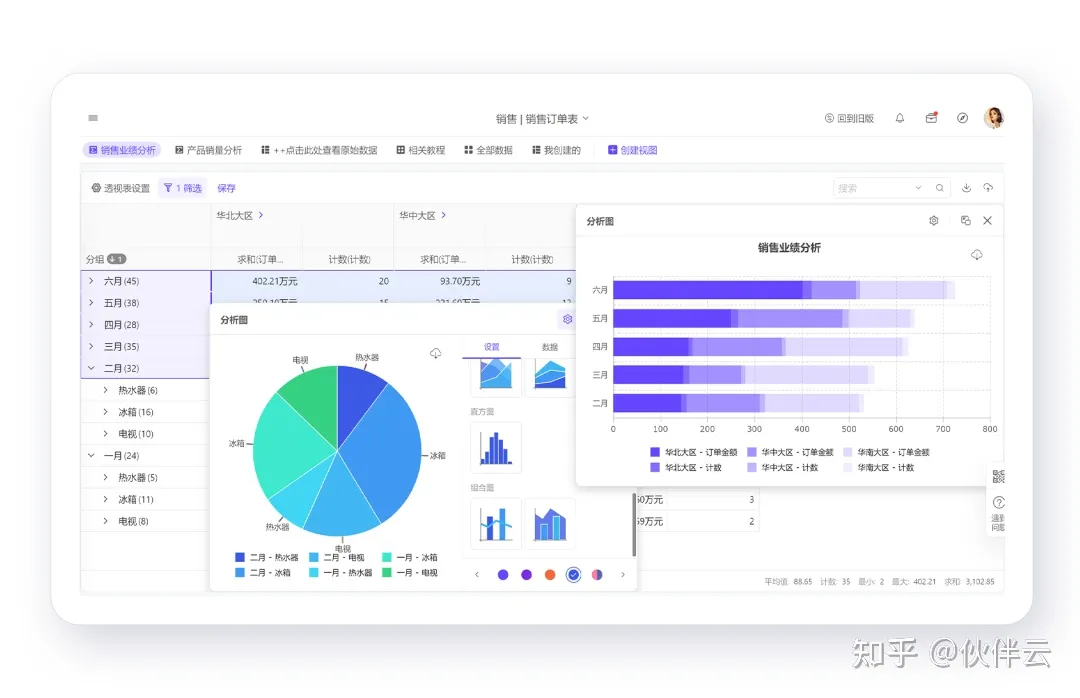
1、8個大類、近20種圖表形式
伙伴云包括折線圖、面積圖、柱狀圖、條形圖、餅圖、直方圖、面積圖、散點圖等,8個大類,近20種圖形每個都超級精美....

2、10余種配色體系,做出咨詢報告一樣的圖表
大家做數據圖表的時候,選對色彩便成功了一大半。就像很多女生化了妝,秒變小仙女。可是,顏色只有那么幾種,搭配不對的話,整個界面都充斥著四個字“不忍直視”!
伙伴云儀表盤自帶一套圖表配色體系,包括紅色系、橙色系、黃色系、綠色系、紫色系、藍色系、深紫色系、深色系等10余種,即使搞不懂RGB、CMYK等各種顏色體系,也不用擔心自己做出來的圖表“辣眼睛”了……

三、如何快速制作一張漂亮圖表?3分鐘教會你!
現在,給我3分鐘的時間,教你制作一張漂亮圖表。鄭重承諾:如果教不會,小編自斷雙腿。
舉例:假如我們想要統計北京銷售團隊每名銷售在1月和2月份所銷售產品的數量和訂單金額情況。
1、準備數據源
注冊登陸伙伴云,進行創建表格-編輯表格數據或者將已經創建好的Excel表格導入伙伴云,創建/導入好的表格,如下圖所示。
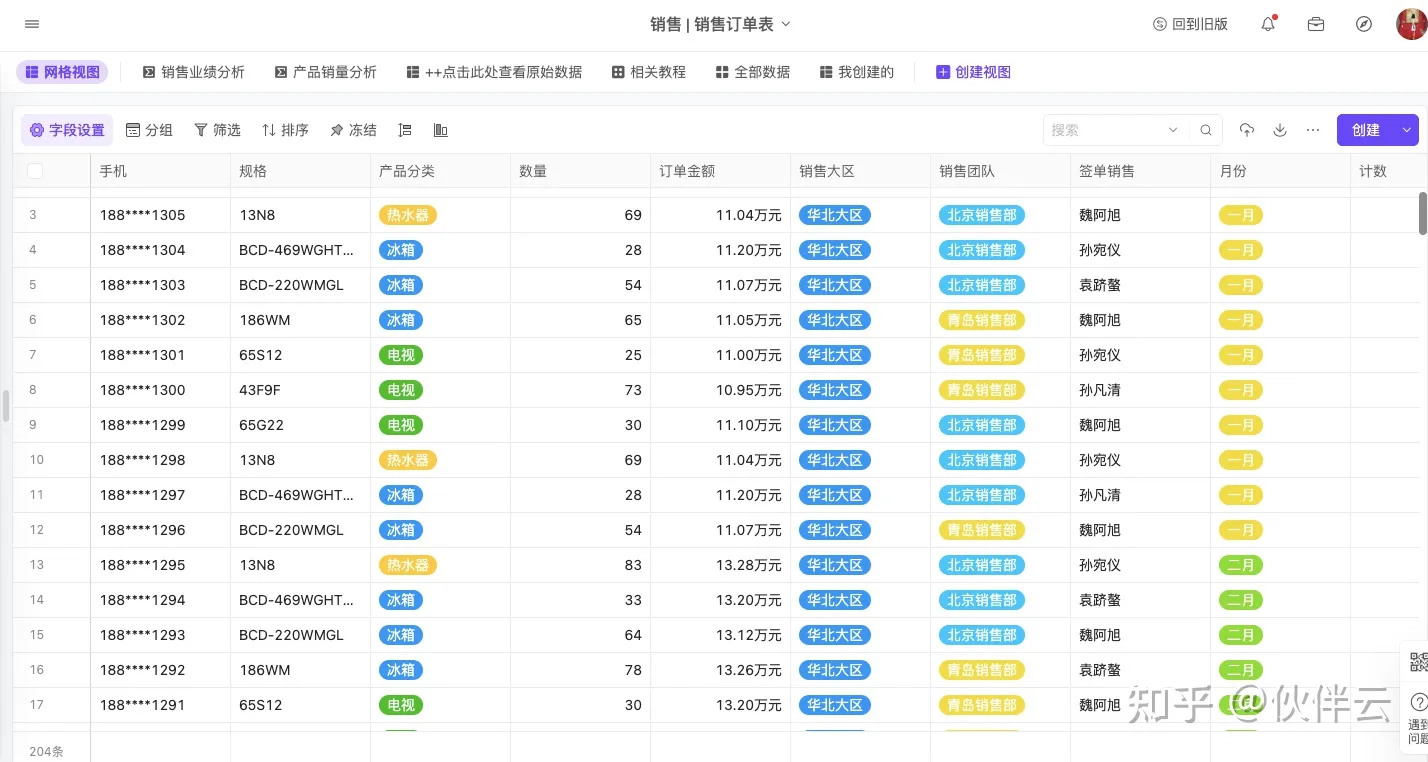
2、進行篩選和分組操作
設置篩選條件為:當月份包含(一月、二月)且銷售團隊=北京銷售部。
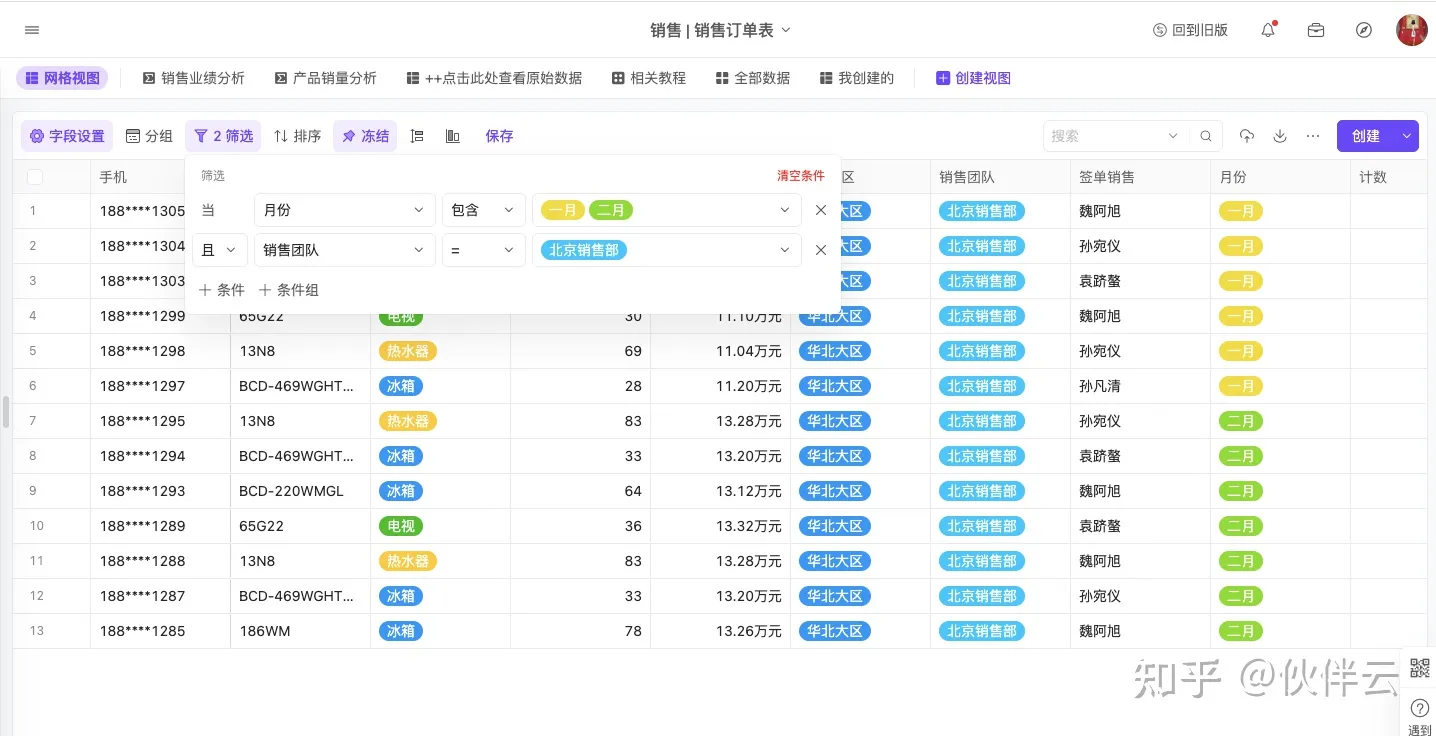
按照簽單銷售字段進行分組,最終效果如下圖所示。
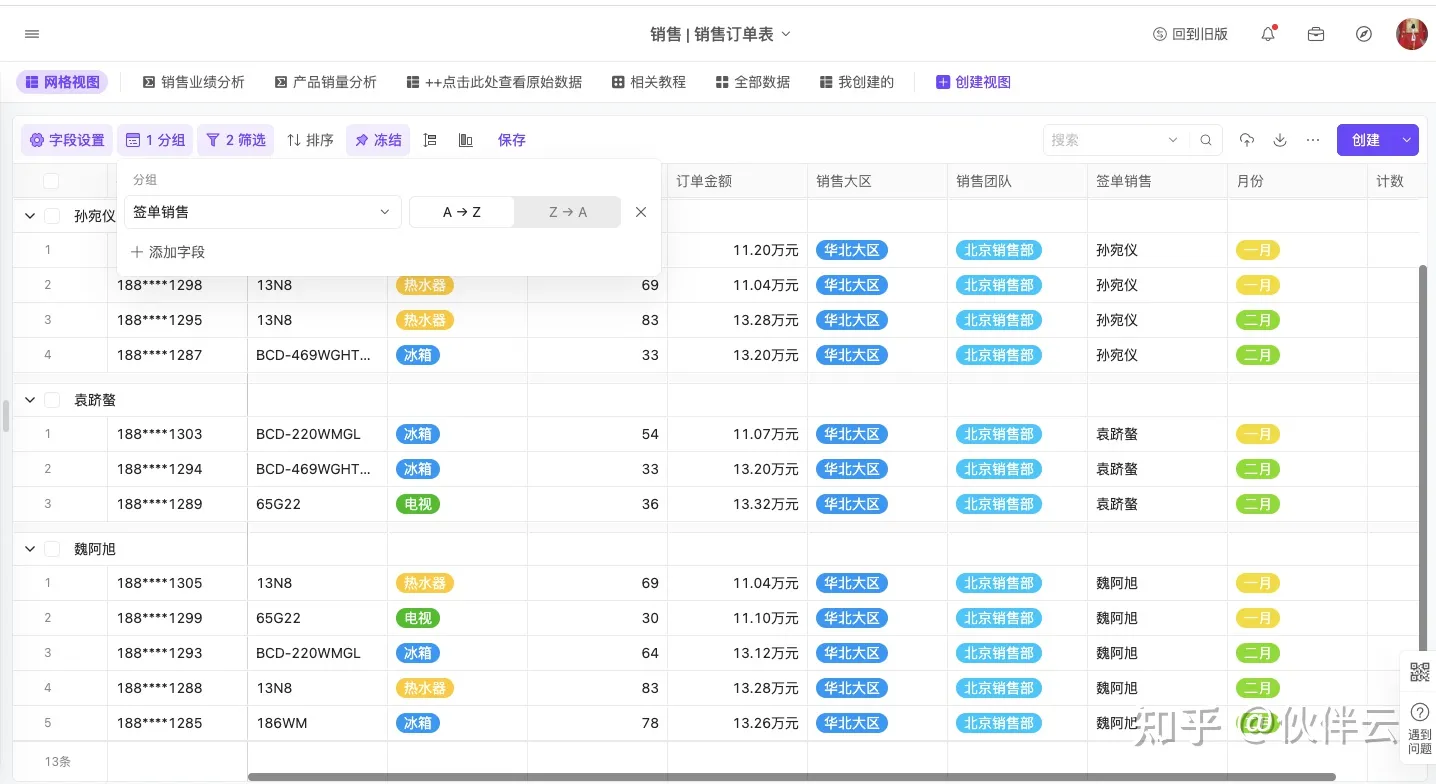
3、框選數據,一鍵生成漂亮的圖表
導入表格數據后,只需要框選我們想要分析相應的數據,鼠標右鍵點擊生成范圍分析圖,選擇我們想要的圖表即可。
注:由于案例中的數值類數據分別為產品銷量(數量)、訂單金額,我們可以選擇組合圖或者柱狀圖(條形圖)這里我們選擇柱狀圖。
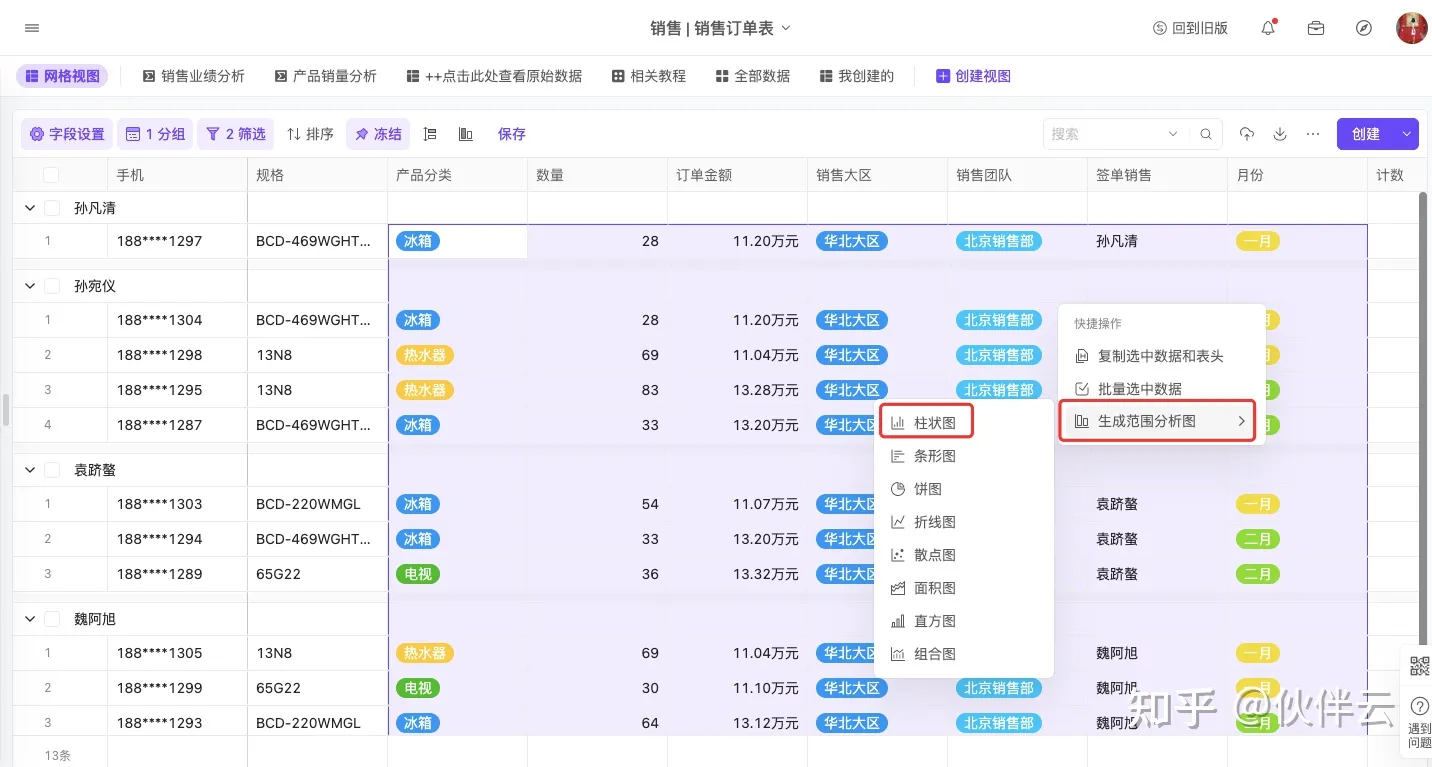
當我們選擇柱狀圖時,系統就會直接生成下圖這張分組柱狀圖。(整個過程不到1秒,出圖的速度遠遠超過我解說的速度~)系統還會根據我們框選范圍,智能判斷橫坐標顯示的數據:數量和訂單金額,
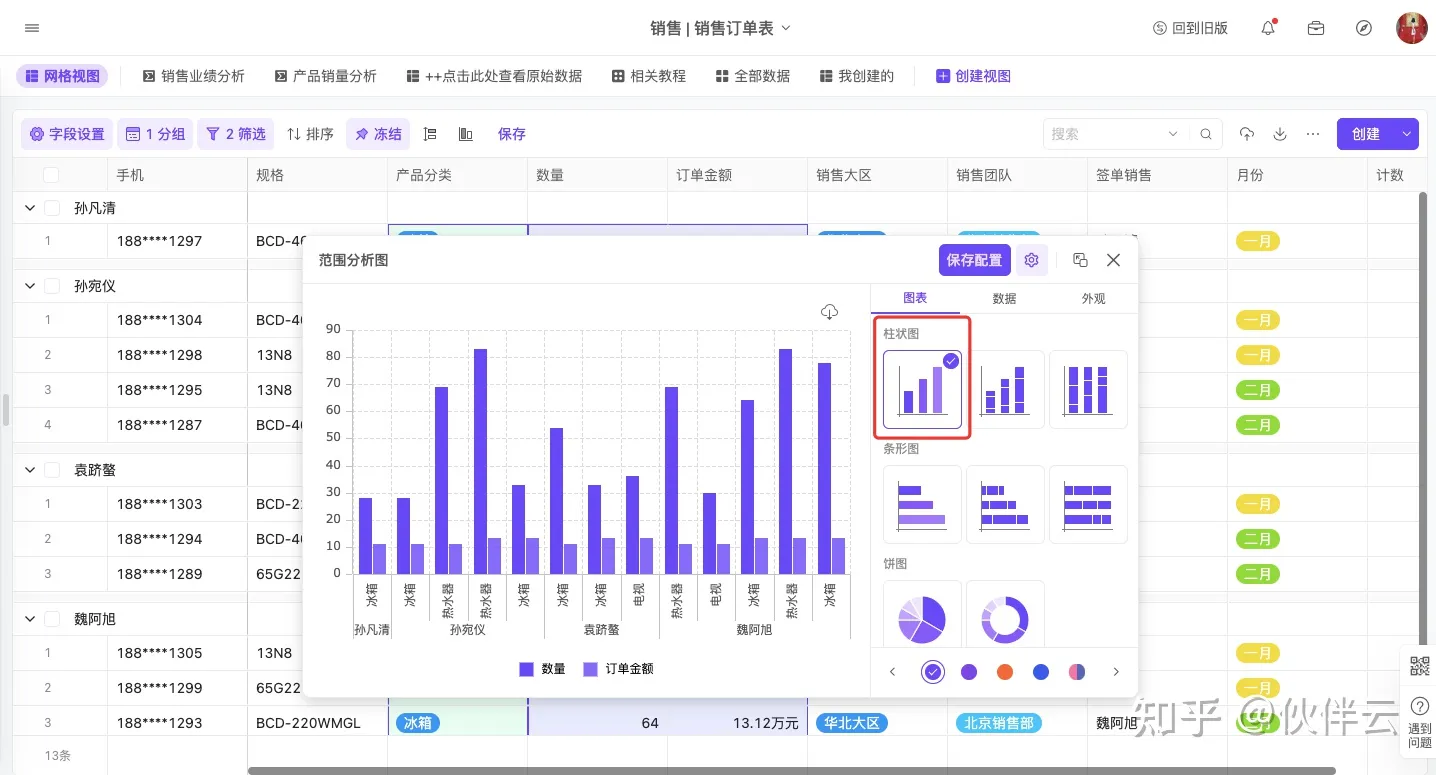
鼠標懸浮某個圖表之上時,會出現相應的數據,并會高亮黃顏色進行顯示。
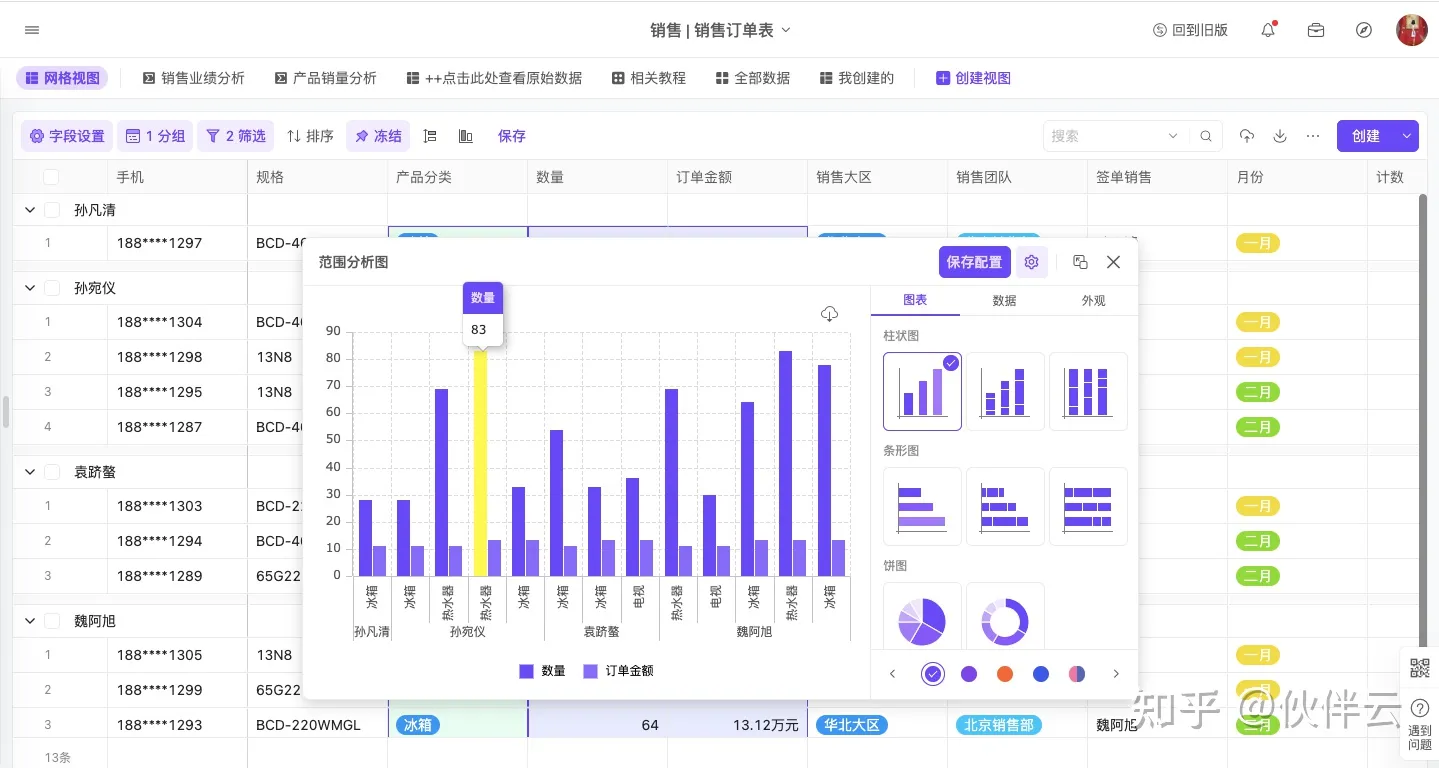
4、調整圖表外觀和數據
點選圖表底部的顏色圈,可以自定義選擇圖表展示的顏色,如下圖所示。

我們可以自定義調整橫坐標顯示類別和數據,比如我們在數據類別中勾選月份,橫坐標就會從系統默認的產品分類自動替換成了月份。

選擇外觀一欄,勾選標題顯示按鈕,雙擊標題編輯欄,即可為該圖表命名,還可以調整標題的字體、大小和顏色等。
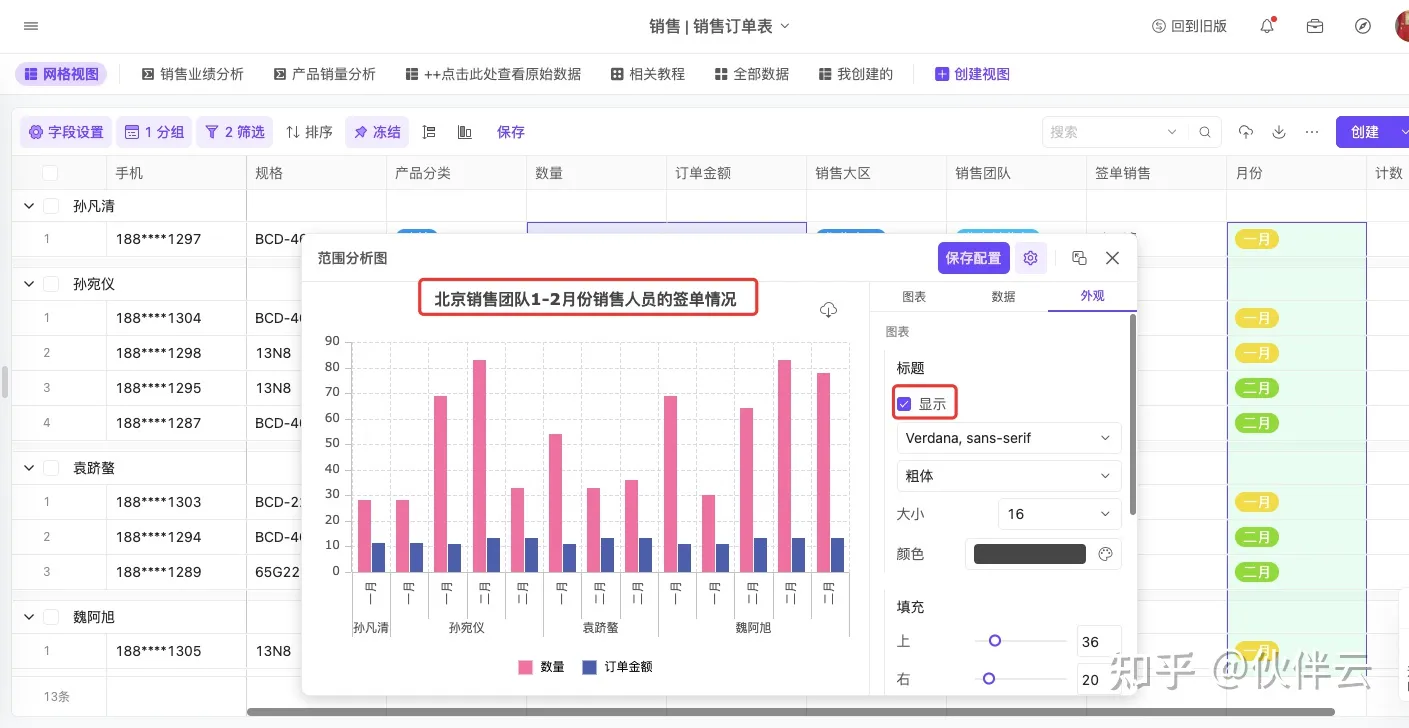
點選標題背景色按鈕還可以更改圖表的顏色,
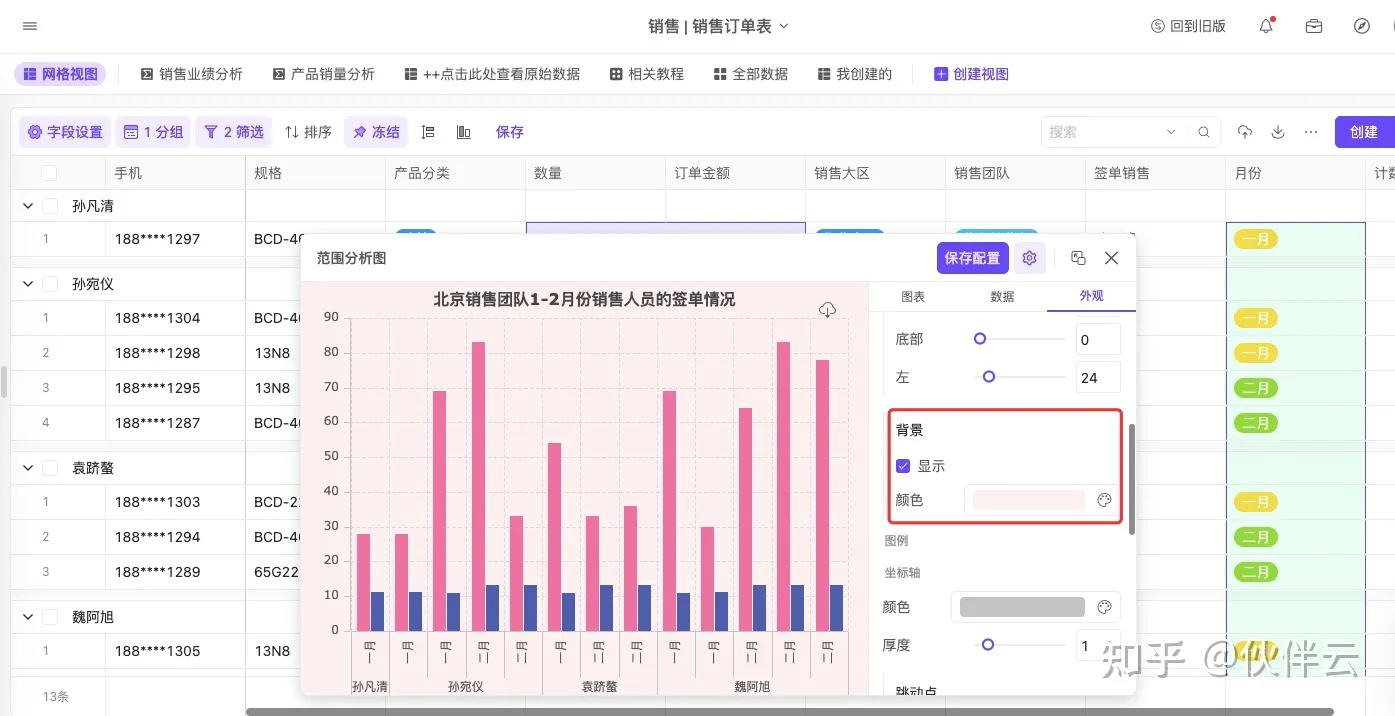
底部數據標簽的大小、顏色等也可以自定義調整。
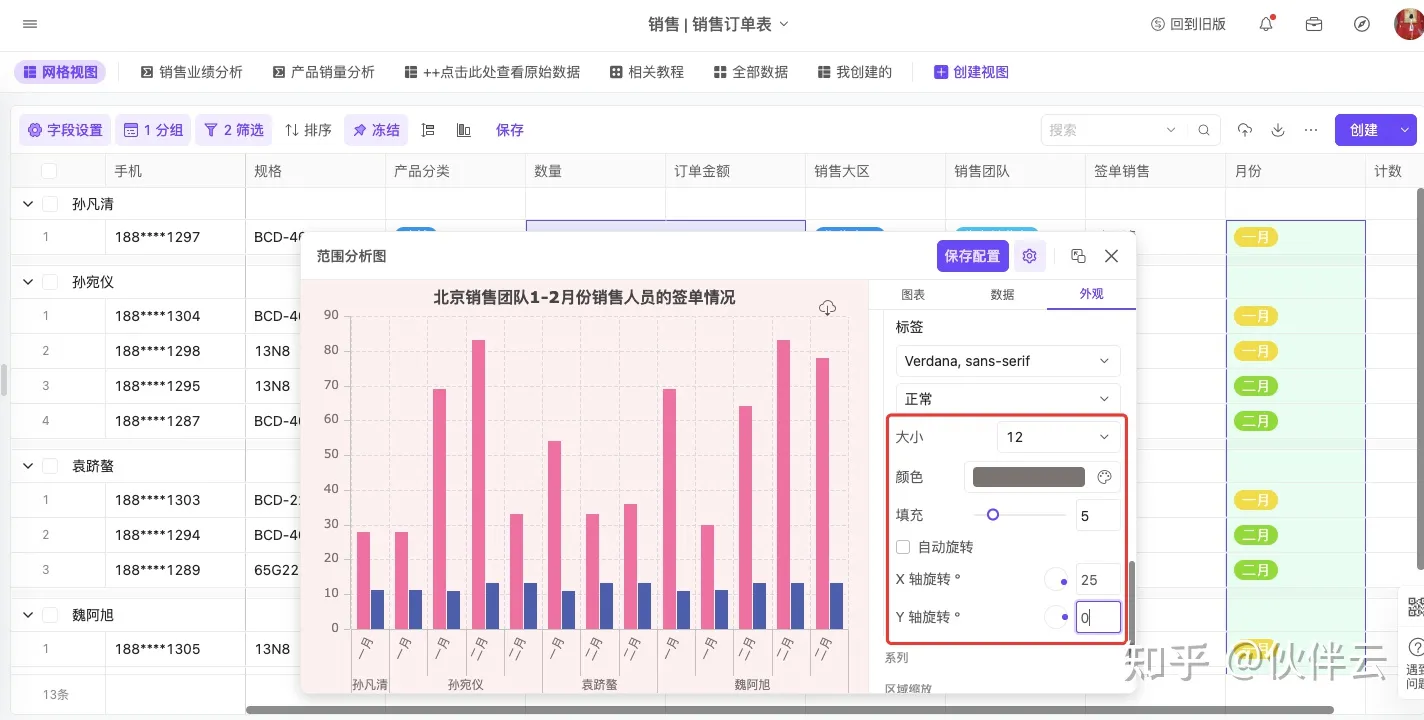
5、一鍵導出png圖片
制作完成后,點擊圖表右上方的導出按鈕,即可導出制作好的圖表了~圖片可直接用于論文、ppt匯報、月末/年底復盤總結等等,再方便不過了~

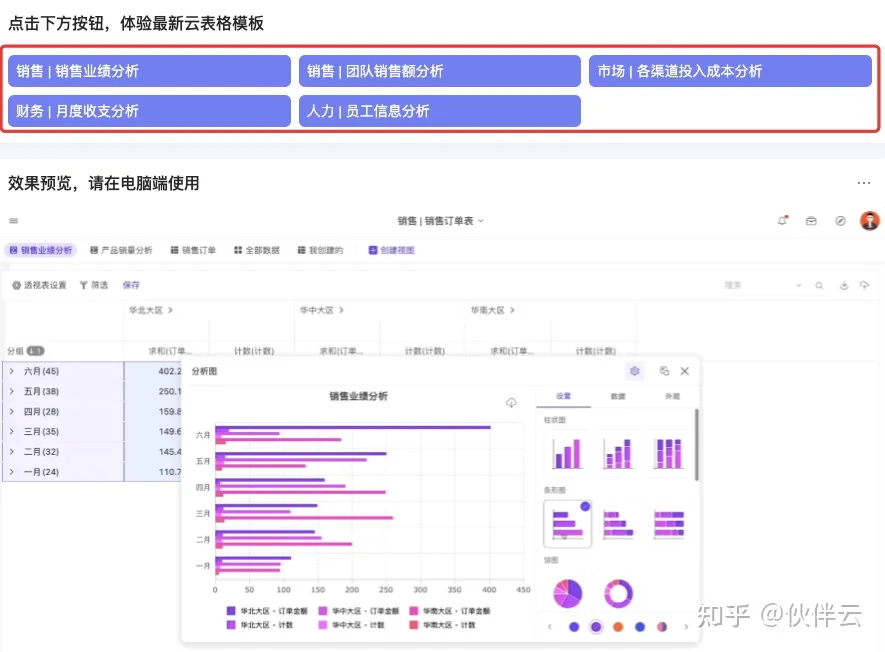
版權聲明:本文內容由網絡用戶投稿,版權歸原作者所有,本站不擁有其著作權,亦不承擔相應法律責任。如果您發現本站中有涉嫌抄襲或描述失實的內容,請聯系我們jiasou666@gmail.com 處理,核實后本網站將在24小時內刪除侵權內容。
版權聲明:本文內容由網絡用戶投稿,版權歸原作者所有,本站不擁有其著作權,亦不承擔相應法律責任。如果您發現本站中有涉嫌抄襲或描述失實的內容,請聯系我們jiasou666@gmail.com 處理,核實后本網站將在24小時內刪除侵權內容。


