Excel圖表如何繪制動態的圓環/柱形圖組合圖表
Excel圖表如何繪制動態的圓環/柱形圖組合圖表
使用Excel繪制圓環圖和柱形圖的組合圖表,直觀地展示了歷年產品的銷售情況,及特定年份各產品的銷量組成,如下圖1所示。
 圖1
圖1
咋一看,似乎很復雜!然而稍作研究,卻并不難。這個組合圖表其實是由兩個單獨的圖表和一個滾動條控件組成的。
繪圖數據
用于繪制圖表的數據如下圖2所示。
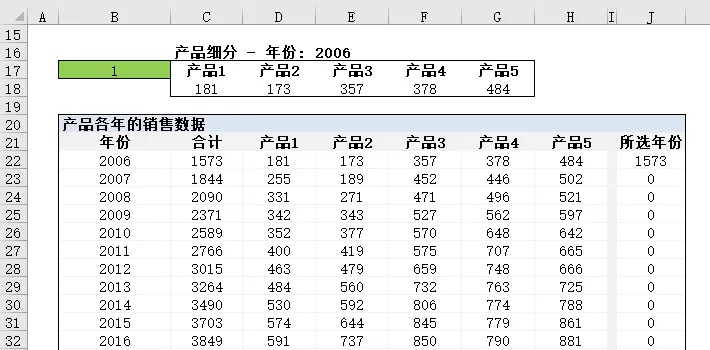 圖2
圖2
其中,單元格B17與放置在圖表中的滾動條控件相鏈接,當單擊滾動條變化時,該單元格中的數字相應變化。
單元格C16中的公式為:
=”產品細分 – 年份: “&INDEX(B22:B35,B17)
根據單元格B17中的值,從單元格區域B22:B35中獲取相應的年份值。
單元格C18至G18中的公式依次為:
=INDEX($D$22:$H$35,$B$17,1)
=INDEX($D$22:$H$35,$B$17,2)
=INDEX($D$22:$H$35,$B$17,3)
=INDEX($D$22:$H$35,$B$17,4)
=INDEX($D$22:$H$35,$B$17,5)
即根據單元格B17中的值,獲取下面單元格區域D22:H35中的數據。
單元格J22中的公式為:
=IF(ROWS($B$22:B22)=$B$17,C22,0)
向下拖至單元格J35。根據單元格B17中的值,獲取相應的同一行中列B的單元格中的值。
可以看出,用于繪制圖表的數據都與單元格B17鏈接起來,隨著B17中的值變化,相對應的數據也發生變化,從而使繪制的圖表也發生變化。
繪制圖表
1.使用單元格區域C17:G18中的數據繪制圓環圖,并調整格式,結果如下圖3所示。
 圖3
圖3
2.使用單元格區域B21:C35中的數據繪制簇狀柱形圖,然后添加數據區域為J21:J35的系列,將圖表標題鏈接為單元格C16,調整格式后(參見:Excel圖表技巧03:另類組合圖表),結果如下圖4所示。
 圖4
圖4
3.單擊功能區“開發工具”選項卡“控件”組中的“插入——表單控件——滾動條”,在工作表中放置一個滾動條,設置其格式如下圖5所示。
 圖5
圖5
4.將上面的2個圖表和一個控件放置在一起,并調整布局,結果如下圖6所示。
 圖6
圖6
小結
1. 組合圖表不一定是一個圖表中使用幾個圖表類型,也可以是幾個圖表疊加在一起。
2. 使用控件來控制圖表數據,從而讓圖表動起來。
3. 公式與圖表數據相結合,往往能夠發揮很好的效果。
版權聲明:本文內容由網絡用戶投稿,版權歸原作者所有,本站不擁有其著作權,亦不承擔相應法律責任。如果您發現本站中有涉嫌抄襲或描述失實的內容,請聯系我們jiasou666@gmail.com 處理,核實后本網站將在24小時內刪除侵權內容。
版權聲明:本文內容由網絡用戶投稿,版權歸原作者所有,本站不擁有其著作權,亦不承擔相應法律責任。如果您發現本站中有涉嫌抄襲或描述失實的內容,請聯系我們jiasou666@gmail.com 處理,核實后本網站將在24小時內刪除侵權內容。



