京寵展信息指南
1043
2025-04-01
怎樣使用WPS文字快速制作美觀的流程圖

流程圖簡明易懂,在工作中應用很廣,經常出現在文檔中,下面我們就來探討一下怎么樣用WPS快速高效和畫出漂亮的流程圖。
我們利用WPS給我們提供的如下工具來畫出美觀規范的流程圖:
1.自選圖形—流程圖圖形
2.自選圖形—連接符
3.繪圖網格工具
4.對齊與分布工具
5.其它美化工具
個人覺得,畫好流程圖的要點在于統一各框型的風格,注意它們的大小,協調它們的擺放位置。
在開始之前,建議大家打開繪圖網格(繪圖工具欄—繪圖—繪圖網格),如圖中所示,選上“對象與網格對齊”,選上“在屏幕上顯示網格線”,并且將“垂直間隔”選上以顯示垂直網格線,根據筆者個人經驗,A4紙使用0.5CM的水平間距和0.5CM的垂直間距比較合適。
 圖1
圖1
首先畫出圖形框,可以一邊畫一邊添加文字,也可以先畫出整體構架,再一個個添加文字。使用了網格,要畫出等大小的框就容易多了(當然也可以直接復制出等大小的方框),稍微注意一下各方框中間的距離,注意一下長寬,就能畫得比較美觀,如下圖所示:
 圖2
圖2
要選中多個圖形時,使用繪圖工具欄上的“選擇對象”工具比較方便。
 圖3
圖3
在畫好框型,添加好文字之后,可調整一下各圖形之間的距離,改善整體效果。有這樣幾個原則一定要注意:
1.一條主線下來的過程一定放在同一中線上;
2.同一層次的圖形放在同一水平線上,使用相同的大小,兩兩之間間隔相同;
3.文字使用居中方式;
4.同一主線上的圖形框內文字有多有少,若不能使用相同的大小,優先更改寬度。
 圖4
圖4
調整好了之后就可以連線了,在連接各圖形框的過程中,多使用自選圖形里提供的“連接符”,除非它不能滿足你的要求,再去考慮使用普通的箭頭。
 圖5
圖5
連接符的使用很方便,這里不多說,只要注意不同情況下的使用對應類型的連接符就是了。連接完了之后,使用繪圖工具欄上的“選擇對象”工具選中整個圖表,看看是否有沒有連接好的連接符。連接好了的連接符兩個端點應該都是紅色,若是綠色,重連。肘形連接符的邊可能會經過其它圖形的區域,這時候可以拖動它的黃色控制點,使它不與其它圖形重合。下面是連線后的效果:
 圖6
圖6
最后一步就是美化工作了,用“選擇工具”全選整個圖表,右鍵組合,加上統一的修飾,取消網格的顯示,就可以放到文檔中使用了。
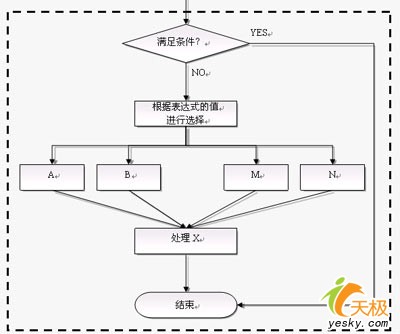 圖7
圖7
版權聲明:本文內容由網絡用戶投稿,版權歸原作者所有,本站不擁有其著作權,亦不承擔相應法律責任。如果您發現本站中有涉嫌抄襲或描述失實的內容,請聯系我們jiasou666@gmail.com 處理,核實后本網站將在24小時內刪除侵權內容。
版權聲明:本文內容由網絡用戶投稿,版權歸原作者所有,本站不擁有其著作權,亦不承擔相應法律責任。如果您發現本站中有涉嫌抄襲或描述失實的內容,請聯系我們jiasou666@gmail.com 處理,核實后本網站將在24小時內刪除侵權內容。