京寵展信息指南
1106
2025-03-31
wps演示制作下拉式的導航菜單方法圖解
wps演示在工作使用過程中,一般都有好幾張,甚至幾十張,如果在任何一張幻燈片中想快速知道哪些內容在哪一頁,且快速轉到指定頁,讓你有一個明確的導航指示。該怎樣制作呢?我們可以在wps演示中自己制作一個下拉式的導航菜單,通過它,讓我們在辦公中,事半功倍,了然于胸。
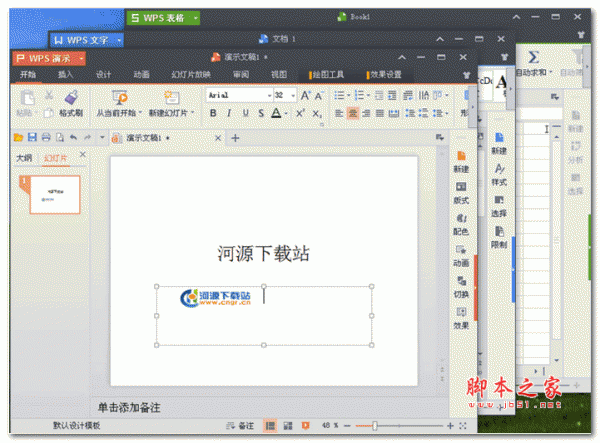 工具/原料
工具/原料
電腦
鼠標
wps演示
一、制作出導航欄目
1、打開你的演示文檔或新建一個演示文檔,在主菜單欄中找到“插入”選項,在插入下拉菜單中找到“形狀”。
 2、打開“形狀”控制面板,在流程圖中選擇圓角矩形(你也可以根據自己的喜好選擇其他圖形,一般常用的都是矩形或圓角矩形)。然后在打開的或新建的演示文檔中,你認為合適的地方畫出一個形狀,調整大小,雙擊打開“設置對象格式”控制面板。
2、打開“形狀”控制面板,在流程圖中選擇圓角矩形(你也可以根據自己的喜好選擇其他圖形,一般常用的都是矩形或圓角矩形)。然后在打開的或新建的演示文檔中,你認為合適的地方畫出一個形狀,調整大小,雙擊打開“設置對象格式”控制面板。
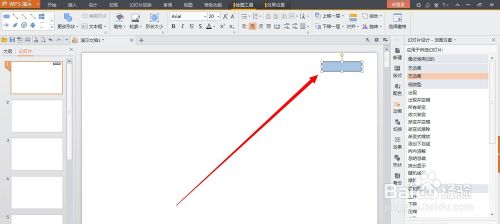
 4、選中剛才設置好的形狀,然后在上面單擊鼠標右鍵,選擇“復制”,再單擊鼠標右鍵,選擇“粘貼”,連續粘貼直至粘貼數目,滿足你需要設置導航的幻燈片的個數(幻燈片數目較少時,可以將每一頁都設置導航,即粘貼數目等于你的幻燈片數目)
4、選中剛才設置好的形狀,然后在上面單擊鼠標右鍵,選擇“復制”,再單擊鼠標右鍵,選擇“粘貼”,連續粘貼直至粘貼數目,滿足你需要設置導航的幻燈片的個數(幻燈片數目較少時,可以將每一頁都設置導航,即粘貼數目等于你的幻燈片數目)
 5、粘貼完成后,將粘貼產生的新形狀,依次拖動到原來形狀的下方,適當調整距離和位置。然后用鼠標框選住所有形狀圖形,接著在主菜單欄里找到“繪圖工具”菜單。
5、粘貼完成后,將粘貼產生的新形狀,依次拖動到原來形狀的下方,適當調整距離和位置。然后用鼠標框選住所有形狀圖形,接著在主菜單欄里找到“繪圖工具”菜單。


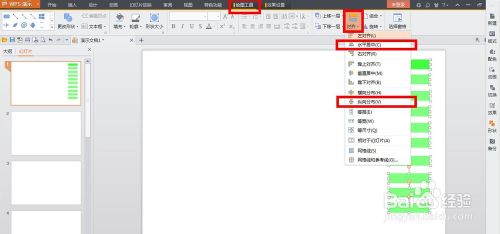 7、接下來,我們選中第一個形狀圖形,單擊鼠標右鍵,選擇“添加文字”,第一個圖形上可編輯為導航欄,下面每一個圖形你可以根據自己的需要,在上面編輯出你的內容,建議最好和你導航將要跳轉的幻燈片是關聯的,知道將要跳轉到哪一張幻燈片,以免在導航時出錯。
7、接下來,我們選中第一個形狀圖形,單擊鼠標右鍵,選擇“添加文字”,第一個圖形上可編輯為導航欄,下面每一個圖形你可以根據自己的需要,在上面編輯出你的內容,建議最好和你導航將要跳轉的幻燈片是關聯的,知道將要跳轉到哪一張幻燈片,以免在導航時出錯。

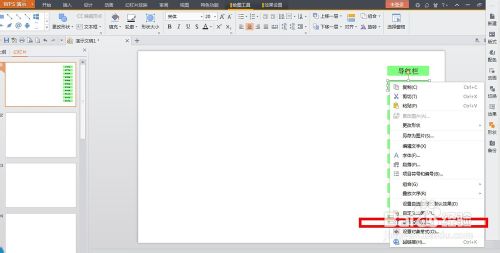


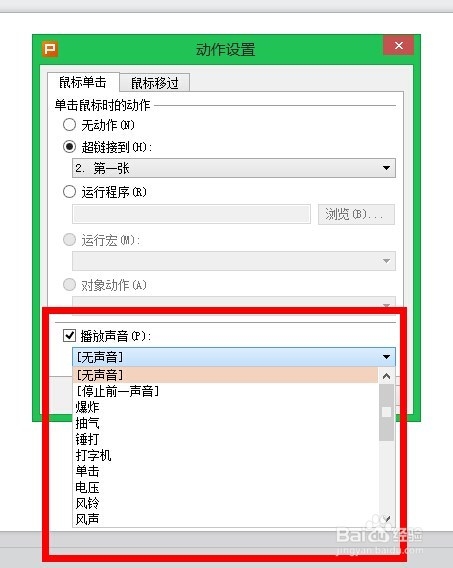 3、為保證剛才設置好的形狀不被破環位置,內容等,我們將設置為一個整體。將“導航欄”下面的所有形狀框選住,再單擊鼠標右鍵,選擇“組合”,在下拉菜單中,再選擇“組合”,將它們組合成一個完整的個體。
3、為保證剛才設置好的形狀不被破環位置,內容等,我們將設置為一個整體。將“導航欄”下面的所有形狀框選住,再單擊鼠標右鍵,選擇“組合”,在下拉菜單中,再選擇“組合”,將它們組合成一個完整的個體。
 三、制作下拉和收回效果
三、制作下拉和收回效果
1、選中剛才組合好的形狀框,再單擊鼠標右鍵,選擇“自定義動畫”。進入“自定義動畫面板”。
 2、在自定義動畫面板中,依次選擇“添加效果”再選擇“進入”,再選擇“其他效果”,在“其他效果”里選擇“切入”效果。
2、在自定義動畫面板中,依次選擇“添加效果”再選擇“進入”,再選擇“其他效果”,在“其他效果”里選擇“切入”效果。


 4、再接著在文檔中選中組合好的形狀框,再單擊鼠標右鍵,選擇“自定義動畫”。進入“自定義動畫面板”。在自定義動畫面板中,依次選擇“添加效果”再選擇“退出”,再選擇“其他效果”,在“其他效果”里選擇“切出”效果。
4、再接著在文檔中選中組合好的形狀框,再單擊鼠標右鍵,選擇“自定義動畫”。進入“自定義動畫面板”。在自定義動畫面板中,依次選擇“添加效果”再選擇“退出”,再選擇“其他效果”,在“其他效果”里選擇“切出”效果。
 四、讓導航欄出現在每一張幻燈片
四、讓導航欄出現在每一張幻燈片
 2、在打開的幻燈片母板里,在剛才文檔同樣的位置,單擊鼠標右鍵,選擇”粘貼“,將之前制作的導航復制過來。
2、在打開的幻燈片母板里,在剛才文檔同樣的位置,單擊鼠標右鍵,選擇”粘貼“,將之前制作的導航復制過來。
 3、最后單擊菜單欄中的”關閉“按鈕,關閉母板。這樣每一張幻燈片中都有導航欄了,最后播放你的幻燈片,試試效果,是不是很好用了。
3、最后單擊菜單欄中的”關閉“按鈕,關閉母板。這樣每一張幻燈片中都有導航欄了,最后播放你的幻燈片,試試效果,是不是很好用了。

 注意事項
注意事項
也可以最開始就在母板里,操作一、二、三。
若剪貼到母板里的動作不能正常執行,請檢查之前的動作設置是否有問題,或正在使用的wps演示是否存在bug。
操作雖多,慢慢摸索,就可以做出滿意的作品。
也可以制成上推式的或右伸式的,靈活多變,選擇適合自己的。
以上就是wps演示制作下拉式的導航菜單方法圖解,希望能對大家有所幫助!
版權聲明:本文內容由網絡用戶投稿,版權歸原作者所有,本站不擁有其著作權,亦不承擔相應法律責任。如果您發現本站中有涉嫌抄襲或描述失實的內容,請聯系我們jiasou666@gmail.com 處理,核實后本網站將在24小時內刪除侵權內容。
版權聲明:本文內容由網絡用戶投稿,版權歸原作者所有,本站不擁有其著作權,亦不承擔相應法律責任。如果您發現本站中有涉嫌抄襲或描述失實的內容,請聯系我們jiasou666@gmail.com 處理,核實后本網站將在24小時內刪除侵權內容。