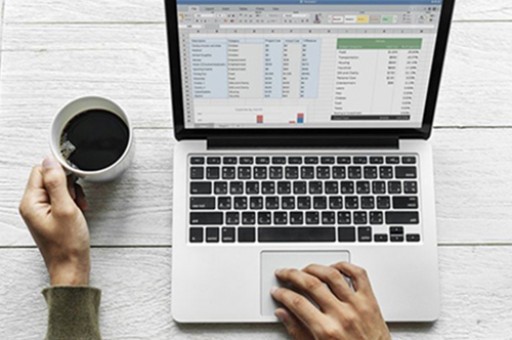execl甘特圖
execl甘特圖
本文目錄一覽:
- 1、excel如何制作甘特圖
- 2、如何使用Excel繪制甘特圖
- 3、用excel怎么畫甘特圖
- 4、如何用Excel制作甘特圖
- 5、怎樣快速做出Excel甘特圖?
- 6、如何使用 Excel 繪制甘特圖?
excel如何制作甘特圖
1.
如圖所示,首先我們在excel表中輸入如下數(shù)據(jù)。
2.
然后我們選中日期這列數(shù)據(jù),將其單元格格式設(shè)置為常規(guī)。
3.
然后我們依此點擊excel菜單欄的插入——圖表——條形圖——堆積條形圖。
4.
然后我們雙擊縱坐標——坐標軸選項,勾選逆序類別。
如何使用Excel繪制甘特圖
用excel生成甘特圖,百度經(jīng)驗上有很詳細解說,如下舉例說明:
1)在excel中制作計劃表,舉例說明:
2)選擇“插入——圖表——條形圖”,選擇堆積條形圖
3)單擊“下一步”按鈕,然后在數(shù)據(jù)表中選擇“計劃”、“開始日期”、“持續(xù)天數(shù)”三列,會看到以下情景:
4)單擊“系列”選項,刪除“持續(xù)天數(shù)”,然后點擊“添加”按鈕
5)在“名稱”中輸入“開始日期”,然后點擊“值”選項,選擇數(shù)據(jù)表開始日期的相關(guān)數(shù)據(jù)
6)點擊“添加”按鈕,在名稱中輸入“持續(xù)時間”,然后點擊“值”選項,在數(shù)據(jù)表中選擇持續(xù)時間數(shù)據(jù)
7)點擊“分類(x)軸標志(t)”,在數(shù)據(jù)表中選擇各項任務(wù),如下:
8)右鍵點擊y坐標軸,選擇“坐標軸格式”選項
9)選擇“刻度”選項卡,在“分類次序反轉(zhuǎn)”前打勾,點“確定”
10)右鍵點擊圖表中的任意藍色數(shù)據(jù)條框,并選擇“數(shù)據(jù)系列格式”
11)將邊框和內(nèi)部顏色都設(shè)置為“無”,點擊確定,得到以下圖形,完成
用excel怎么畫甘特圖
1、打開excel,準備要好整理的數(shù)據(jù)。
2、調(diào)整excel格式,一般excel格式為時間格式的,需要調(diào)整成常規(guī)。
3、選擇數(shù)據(jù),點擊‘插入’菜單,找到條形圖---二維條形圖---堆積條形圖,點擊選擇即可。
4、將時間條顯示在上方,方便查看。點擊生成圖的Y軸,右鍵,設(shè)置坐標軸格式,勾選逆序類別。
5、設(shè)置X軸屬性,讓起始位置顯示在原點,適當調(diào)節(jié)間距。
6、選擇列表中的圖像,選擇藍色部分,右鍵,設(shè)置數(shù)據(jù)系列格式為無填充。
7、還原之前設(shè)置的日期的單元格格式。則可以完成甘特圖效果,適當拖動,調(diào)整。
注意:這里的顯示顏色大小都是可以根據(jù)需要調(diào)整的。
如何用Excel制作甘特圖
1、首先,在表中輸入要用到的數(shù)據(jù),如圖:
Excle2103制作甘特圖
2、然后,點擊“圖標向?qū)А卑粹o,進入對話框,如圖:
Excle2103制作甘特圖
3、選擇“條形圖”中的“堆積條形圖”,【下一步】,出現(xiàn)如圖所示
Excle2103制作甘特圖
4、將全部數(shù)據(jù)選擇進入數(shù)據(jù)區(qū)域,(包括任務(wù)、起始時間、工期、完成時間四列),將“完成時間”系列刪除,并保證“起始時間”在“工期”上面,如圖所示:
Excle2103制作甘特圖
5、點擊【完成】,圖表如圖:
Excle2103制作甘特圖
6、由向?qū)С绦蛐纬傻膱D表已完成,然后進行下一步的處理:反轉(zhuǎn)Y軸:雙擊圖中的Y軸坐標,在彈出對話框的【刻度】一欄,勾選“分類次序反轉(zhuǎn)”選項,如圖:
Excle2103制作甘特圖
7、反轉(zhuǎn)之后如圖:
Excle2103制作甘特圖
8、隱藏“起始時間”系列:雙擊“起始時間”的條狀區(qū)域,在彈出的對話框中,進行如圖所示的設(shè)置:
Excle2103制作甘特圖
9、雙擊X軸,出現(xiàn)圖片右側(cè)對話框,按圖中文字提示操作:
怎樣快速做出Excel甘特圖?

快速做出Excel甘特圖的方法是先打開excel表格,選擇設(shè)置單元格格式,設(shè)置堆積條形圖,勾選逆序類別,然后設(shè)置坐標軸格式,最后將時間還原成日期格式即可。具體如下:
第一步打開excel表格,首先將時間的日期格式設(shè)置為常規(guī),鼠標右鍵選擇設(shè)置單元格格式-常規(guī),如下圖所示。
第二步設(shè)置為常規(guī)之后,點擊插入-條形圖-二維條形圖-堆積條形圖,如下圖所示。
第三步生成條形圖之后,首先設(shè)置y軸的樣式,點擊y軸,右鍵點擊設(shè)置坐標軸格式,勾選逆序類別,如下圖所示。
第四步設(shè)置x軸樣式,點擊x軸,右鍵點擊設(shè)置坐標軸格式,最小值設(shè)置為開始時間的最小值,主要刻度單位設(shè)置為固定值,默認,如下圖所示。
第五步設(shè)置藍色部分為無色,選中藍色部分,右鍵設(shè)置數(shù)據(jù)系列格式-填充-無填充,如下圖所示。
第六步最后將時間還原成日期格式,就成功制作好了甘特圖,如下圖所示。
注意事項:
1、水平坐標軸最大值、最小值按照起始時間來確定,可以將時間復(fù)制,粘貼成數(shù)值,就可以得到最大和最小值了。
2、做Excel甘特圖的方法有很多,這個比較簡單。
如何使用 Excel 繪制甘特圖?
使用Excel繪制甘特圖:準備要好整理的數(shù)據(jù)。調(diào)整excel格式,一般excel格式為時間格式的,需要調(diào)整成常規(guī),選擇數(shù)據(jù),點擊‘插入’菜單,找到條形圖堆積條形圖,點擊選擇即可。
將時間條顯示在上方,方便查看。點擊生成圖的Y軸,右鍵,設(shè)置坐標軸格式,勾選逆序類別,設(shè)置X軸屬性,讓起始位置顯示在原點,適當調(diào)節(jié)間距。選擇列表中的圖像,選擇藍色部分,右鍵,設(shè)置數(shù)據(jù)系列格式為無填充。還原之前設(shè)置的日期的單元格格式。
含義
甘特圖以圖示通過活動列表和時間刻度表示出特定項目的順序與持續(xù)時間。一條線條圖,橫軸表示時間,縱軸表示項目,線條表示期間計劃和實際完成情況。直觀表明計劃何時進行,進展與要求的對比。便于管理者弄清項目的剩余任務(wù),評估工作進度。甘特圖是以作業(yè)排序為目的,將活動與時間聯(lián)系起來的最早嘗試的工具之一,幫助企業(yè)描述工作中心、超時工作等資源的使用。
版權(quán)聲明:本文內(nèi)容由網(wǎng)絡(luò)用戶投稿,版權(quán)歸原作者所有,本站不擁有其著作權(quán),亦不承擔(dān)相應(yīng)法律責(zé)任。如果您發(fā)現(xiàn)本站中有涉嫌抄襲或描述失實的內(nèi)容,請聯(lián)系我們jiasou666@gmail.com 處理,核實后本網(wǎng)站將在24小時內(nèi)刪除侵權(quán)內(nèi)容。
版權(quán)聲明:本文內(nèi)容由網(wǎng)絡(luò)用戶投稿,版權(quán)歸原作者所有,本站不擁有其著作權(quán),亦不承擔(dān)相應(yīng)法律責(zé)任。如果您發(fā)現(xiàn)本站中有涉嫌抄襲或描述失實的內(nèi)容,請聯(lián)系我們jiasou666@gmail.com 處理,核實后本網(wǎng)站將在24小時內(nèi)刪除侵權(quán)內(nèi)容。