excel圖表怎么精細的繪制一個足球場
excel圖表怎么精細的繪制一個足球場
這是Daniel Ferry開發(fā)的一款Excel仿真游戲中所用到的足球場,他詳細介紹了足球場的制作過程,下面與大家分享。
本文繪制完成的足球場如下圖1所示。
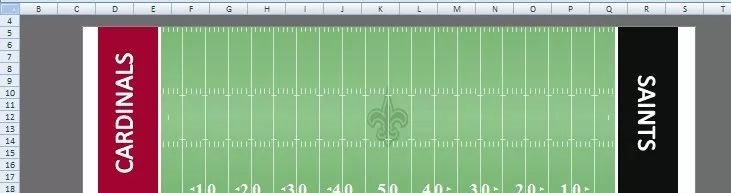 圖1
圖1
制作圖表的示例數據可以在本底部發(fā)送消息:Excel動畫圖2,下載原始數據工作簿。工作簿中有兩個工作表:setup和data,其中的部分數據如下圖2所示。
 圖2
圖2
首先,新建一個工作表,并修改其名稱為“chart”,用于繪制足球場圖。
設置該工作表單元格背景色。單擊工作表左上角,選擇工作表所有單元格,單擊填充顏色——其他顏色,在“顏色”對話框的“自定義”選項卡中,設置RGB為:109、109、109。
在“插入”選項卡中,選擇“圖表”組中的“散點圖——帶直線的散點圖”,插入一個新圖表(雖然還沒有數據)。在“圖表工具”選項卡組的“格式”選項卡中,設置該圖的高度:7.06cm,寬度26.16cm。接著,在該圖表區(qū)域中單擊鼠標右鍵,選擇“設置圖表區(qū)域格式”,在“設置圖表區(qū)格式”對話框的“填充”選項卡中,選取“純色填充”,透明度為0%,再單擊“顏色”下拉按鈕,選擇“其他顏色”,在“標準”中單擊正中間的白色,單擊“確定”按鈕。
現在,我們準備來一個用來創(chuàng)建圖表的空白畫布。
你可能認為通過在繪圖區(qū)域上設置填充來創(chuàng)建綠色草皮,這可能會存在問題,即會使用綠色填充整個繪圖區(qū),這意味著末區(qū)將被綠色草皮掩蓋。此外,我的圖表顯示進球將被踢出末區(qū)進入寬闊的白色邊框。對于這種情況的唯一方法是將繪圖區(qū)一直延伸到圖表區(qū)的極限寬度,但是接下來我們需要在草地上為白色邊框額外添加遮罩。
另一個問題是在場地中央的主隊標志。如果我們使用填充繪圖區(qū)來得到草地,那么需要將標志作為圖表區(qū)的背景。這將標志從球場中分離出來。如果圖表區(qū)不斷調整大小,則需要注意將標志重新放置在足球場的中間。這也意味著大部分的圖表區(qū)必須有透明的背景。我們可以很好地利用純白色的背景,但是整個圖表的透明背景需要更多的遮罩。更好的策略是將標志作為繪圖區(qū)的背景,使其與足球場結合。這樣做消除了通過填充創(chuàng)建草皮的可能性,因為填充可以是顏色、漸變、紋理或圖片,只能是其中之一,不能合并。
解決方案是通過繪制一個無間隙的非常寬的錯誤欄來代表草地,實際上這是一種相當通用的技術,用來自由地繪制草皮上的兩個末區(qū)和所有的線條標記。因為草皮是我們在足球場上所有需要繪制的東西的底層,因此要首先繪制。
在工作表Setup中,可以找到為場地定義的數據。單元格區(qū)域Q1:S1含有繪制草皮的數據。在新建的工作表chart中,單擊剛創(chuàng)建的空白圖表,單擊功能區(qū)中的“設計”選項卡,單擊“選擇數據”。添加新系列,系列名稱為:=setup!$Q$1,X值設置為:=setup!$R$1,Y值設置為:=setup!$S$1,如圖3所示。
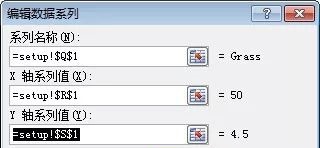 圖3
圖3
注意到,Excel在圖表上繪制了一堆東西,然而,這些繪制的東西都不是我們所需要的。因此,需要清理圖表。單擊圖表標題(應該是“Grass”),將其刪除。同樣,單擊圖例并刪除。在功能區(qū)中單擊“布局”選項卡,單擊“網格線——主要橫網格線——無”。
在圖表底部的水平軸上單擊右鍵,選擇“設置坐標軸格式”。在“設置坐標軸格式”對話框的“坐標軸選項”中,設置前面4項為固定值:最小值=-15,最大值=115,主要刻度單位=10,次要刻度單位=1。如圖4所示。
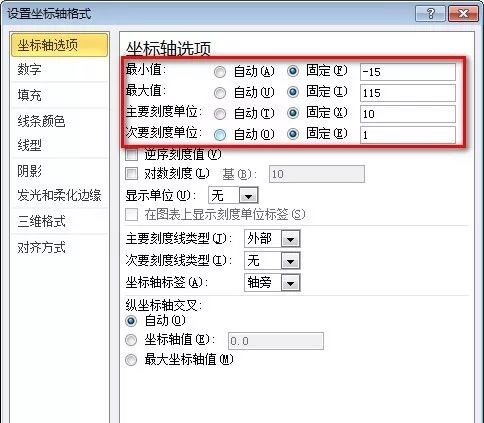 圖4
圖4
關閉“設置坐標軸格式”對話框,按Del鍵刪除水平軸。這樣做并沒有真正刪除該坐標軸,只是讓其消失,在需要時可讓其重新顯示。
在圖表左側的垂直軸上單擊右鍵,選擇“設置坐標軸格式”。在“設置坐標軸格式”對話框的“坐標軸選項”中,設置前面4項為固定值:最小值=0,最大值=9,主要刻度單位=1,次要刻度單位=1。如圖5所示。
 圖5
圖5
關閉“設置坐標軸格式”對話框,按Del鍵刪除垂直軸。
調整繪圖區(qū)的大小,使其鋪滿圖表區(qū)。
下面,需要在足球場中央添加主隊標志。使用繪圖區(qū)來完成這項任務。圖6為主隊標志,將其保存到文件夾中。
 圖6
圖6
選取繪圖區(qū),單擊功能區(qū)中的“格式”選項卡。選擇“形狀填充——圖片”,插入圖6所示的圖片。此時,該圖片會充滿整個繪圖區(qū)。打開“設置繪圖區(qū)格式”對話框,在“填充”選項卡中對“伸展選項”設置“偏移量”:左=46%,右=46%,上=30%,下=30%。如圖7所示。
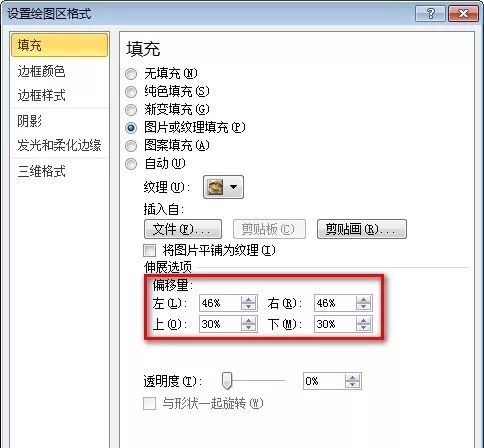 圖7
圖7
現在,我們可以來繪制草地了。選中圖表,單擊“圖表工具”的“布局”選項卡中“分析”組中的“誤差線”,如圖8所示。
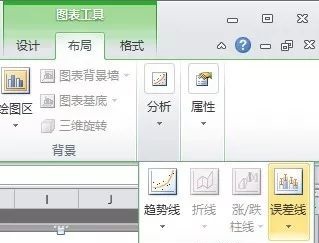 圖8
圖8
選擇其中的“標準誤差誤差線”,在Grass系列中添加了X誤差線和Y誤差線。我們僅需要Y誤差線,因此刪除X誤差線。在功能區(qū)中的“當前所選部分”組中,單擊上面的組合框,選擇“系列Grass X誤差線”,按DEL鍵。接著選擇“系列Grass Y誤差線”,單擊組合框下面的“設置所選內容格式”。在“設置誤差線格式”對話框的“垂直誤差線”選項卡中,設置“方向”為“正負偏差”,“末端樣式”為“無線端”,“誤差量”中的“百分比”為101%。
 圖9
圖9
現在,應該看到在50碼線處有一個垂直條,這就是我們足球場中的草。
在“設置誤差線格式”對話框中選取“線型”選項卡,設置“寬度”為568磅。如圖10所示。
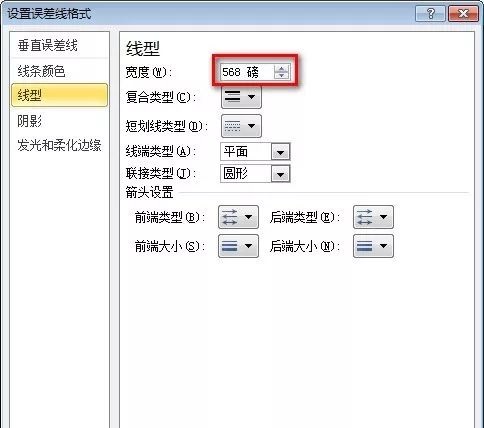 圖10
圖10
下面對草地設置顏色。
如圖11所示,單擊“設置誤差線格式”左側的“線條顏色”選項卡,選取“漸變線”,類型為“線性”,角度為“90度”,漸變光圈1的位置為4%,透明度為5%,顏色值的RGB為:86、158、80。
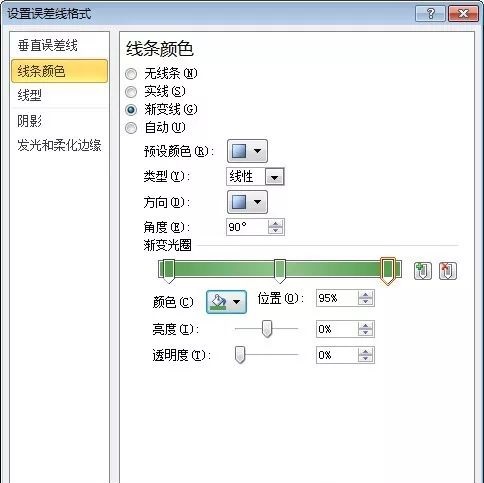 圖11
圖11
漸變光圈3的設置與漸變光圈1基本相同,除了將位置設為95%及透明度為0%。
漸變光圈2的設置為:位置50%,透明度13%,顏色RGB為127、188、122。
此時的圖表看起來如下圖12所示:
 圖12
圖12
下面在足球場中添加5碼線。
 圖13
圖13
單擊功能區(qū)中的“布局”選項卡,在“當前所選內容”組的組合框中選擇“系列 5-yd lines”。在“分析”組中單擊“誤差線——標準誤差誤差線”,添加誤差線。刪除X誤差線,選擇Y誤差線,單擊組合框下的“設置所選內容格式”。在“設置誤差線格式”的“垂直誤差線”選項卡中,選取“方向”為“正負偏差”,“末端樣式”為“無線端”,“誤差量”的“百分比”為98.4%。在“線條顏色”選項卡中,選取“實線”,透明度為35%,顏色為純白色。在“線型”選項卡中,設置寬度為1.25磅。單擊“關閉”按鈕,此時的圖表如下圖14所示。
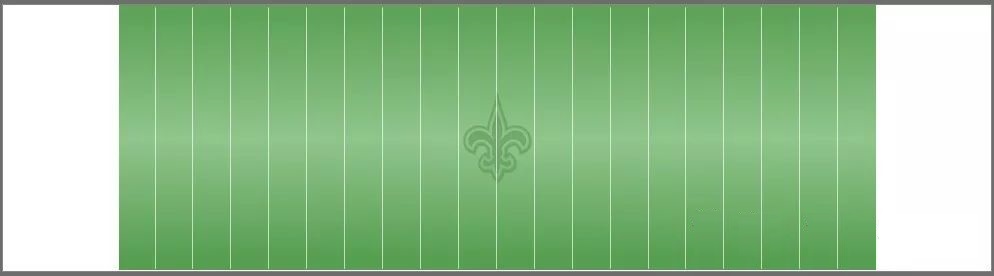 圖14
圖14
下面來添加2碼線。
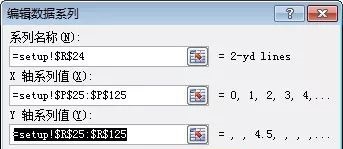 圖15
圖15
單擊功能區(qū)中的“布局”選項卡,在“當前所選內容”組的組合框中選擇“系列 2-yd lines”。在“分析”組中單擊“誤差線——標準誤差誤差線”,添加誤差線。刪除X誤差線,選擇Y誤差線,單擊組合框下的“設置所選內容格式”。在“設置誤差線格式”的“垂直誤差線”選項卡中,選取“方向”為“正負偏差”,“末端樣式”為“無線端”,設置“誤差量”的“固定值”為0.12。在“線條顏色”選項卡中,選取“實線”,透明度為35%,顏色為純白色。在“線型”選項卡中,設置寬度為1.25磅。單擊“關閉”按鈕,此時的足球場中應該有兩條細小的線條,一條在最左邊,另一條在另一端的草地上。
下面添加散列標記。
有4條散列標記系列,因此下面的過程要重復4次。
單擊功能區(qū)中的“布局”選項卡,在“當前所選內容”組的組合框中選擇“系列Hash 1”。在“分析”組中單擊“誤差線——標準誤差誤差線”,添加誤差線。刪除X誤差線,選擇Y誤差線,單擊組合框下的“設置所選內容格式”。在“設置誤差線格式”的“垂直誤差線”選項卡中,選取“方向”為“正偏差”,“末端樣式”為“無線端”,設置“誤差量”的“固定值”為0.2。在“線條顏色”選項卡中,選取“實線”,透明度為35%,顏色為純白色。在“線型”選項卡中,設置寬度為1.25磅。單擊“關閉”按鈕,此時的足球場草地底部應該有一行散列標記。
此時如果在底部看到一些水平的彩色線段,那么需要設置Hash 1系列的線條顏色為“無”。注意,這是數據系列而不是誤差線。事實上,如果這種情況發(fā)生在定義足球場的任何系列上,都同樣適用。
使用相同的操作步驟添加接下來的3行散列標志,分別如下。
散列標志2:
系列名稱:=setup!$T$24
X值:=setup!$P$25:$P$125
Y值:=setup!$T$25:$T$125
Y誤差線顯示方向:正負偏差
Y誤差線末端樣式:無線端
誤差量固定值:0.11
線條顏色:純白色的實線,35%透明度
線寬:1.25磅
散列標志3:
系列名稱:=setup!$U$24
X值:=setup!$P$25:$P$125
Y值:=setup!$U$25:$U$125
Y誤差線顯示方向:正負偏差
Y誤差線末端樣式:無線端
誤差量固定值:0.11
線條顏色:純白色的實線,35%透明度
線寬:1.25磅
散列標志4:
系列名稱:=setup!$V$24
X值:=setup!$P$25:$P$125
Y值:=setup!$V$25:$V$125
Y誤差線顯示方向:負偏差
Y誤差線末端樣式:無線端
誤差量固定值:0.17
線條顏色:純白色的實線,35%透明度
線寬:1.25磅
此時,如果在足球場中有除白色以外的顏色的線條,那么需要設置該系列的格式,將其線條顏色設置為無線條。
另一個導致錯誤的操作是,在為系列添加誤差線時,如果忘記選擇系列,那么Excel會將誤差線添加到每個系列,這會導致草地消失。因此,確保在添加誤差線時僅選擇了一個系列。
下面,添加兩個線系列代表入場區(qū)。注意,此時我們需要X誤差線而不是Y誤差線,這是與上面的操作步驟不同的地方。
對于入場區(qū)線1:
系列名稱:=setup!$W$24
X值:=setup!$P$25:$P$125
Y值:=setup!$W$25:$W$125
X誤差線顯示方向:正負偏差
X誤差線末端樣式:無線端
誤差量固定值:0.6
線條顏色:純白色的實線,35%透明度
線寬:1.25磅
對于入場區(qū)線2:
系列名稱:=setup!$X$24
X值:=setup!$P$25:$P$125
Y值:=setup!$X$25:$X$125
X誤差線顯示方向:正負偏差
X誤差線末端樣式:無線端
誤差量固定值:0.6
線條顏色:純白色的實線,35%透明度
線寬:1.25磅
現在,足球場看起來如圖16所示。
 圖16
圖16
下面,添加左右兩個末區(qū)。每一個由一個非常寬的Y誤差線繪制,就像草皮一樣。
對于左側的末區(qū):
系列名稱:=setup!$Z$7
X值:=setup!$Y$8
Y值:=setup!$Z$8
Y誤差線顯示方向:正負偏差
Y誤差線末端樣式:無線端
誤差量百分比:101%
線條顏色:實線,RGB:162、4、47,透明度0%
線寬:75磅
對于右側的末區(qū):
系列名稱:=setup!$Z$11
X值:=setup!$Y$12
Y值:=setup!$Z$12
Y誤差線顯示方向:正負偏差
Y誤差線末端樣式:無線端
誤差量百分比:101%
線條顏色:實線,RGB:15、15、15,透明度0%
線寬:75磅
得到的圖表如下圖17所示。
 圖17
圖17
注意,零碼線(末區(qū)和草皮之間的邊界)實際上不是由一個系列繪制的,它們由圖表區(qū)背景組成,并且是可見的,因為繪圖區(qū)填充的背景被設置為主隊標志,這使得繪圖區(qū)背景除了標志所在位置外都是透明的。還要注意到,零碼線是唯一的完全從頂部延伸至底部的碼線。所有其他碼線都是從頂部和底部插入。這就是如何繪制一個真正的足球場。
為了完成這個足球場,需要在草皮上繪制線條數字以及每個末區(qū)上的球隊名稱。到目前為止,我們一直在使用誤差線,但是現在我們將使用數據標簽作為線條數字。
添加一個新系列:
系列名稱:=setup!$Q$7
X值:=setup!$R$8:$R$16
Y值:=setup!$S$8:$S$16
設置線條顏色為無線條,在任一數據標簽上單擊右鍵,選擇“設置數據標簽格式”,設置標簽位置為居中。保持選中所有的數據標簽,設置字體為Times New Roman,大小為22,加粗,顏色為純白。
如果想要自動設置數據標簽值,就需要為每個標簽創(chuàng)建一個系列并命名該系列的碼線數字。這里想盡量減少圖表中系列數量,因此要手動命名每個數據標簽,只用一個系列來放置它們。
在工作表setup中的列Q中有需要使用的標簽文本,因此從該列中依次復制文本,并依次從左到右粘貼替換現在的數據標簽。注意,三角形非常大,并且與數字相比應更小且高,因此要設置格式。幸好,Excel允許我們分別格式文本串中的不同部分。
單擊數據標簽,選擇三角形,單擊右鍵,選擇字體,在“字體”對話框中,設置字體大小:11,上標,偏移量60%。接著,選擇數字部分,在“字體”對話框中,選擇“字符間距”選項卡,將間距設置為加寬:4。現在,數字10跨越了10碼線,三角形處于數字的左上側。
上述過程需要對每個10碼的數字進行重復,即將工作表setup中列Q的文本值復制,粘貼到相應的數據標簽中,然后進行相應的格式化。當三角形指向右側時,要對格式設置稍作修改,即設置數字間距時,只需選擇第1個數字,無須選中2個數字。
此時的效果如圖18所示。
 圖18
圖18
下面,使用藝術字添加隊名:
單擊功能區(qū)中的“插入”選項卡,單擊“文本”組中的“藝術字”,選擇第3個樣式(填充—白色,投影),在公式欄中輸入=TeamLeft_Name_Cap,按下回車鍵。單擊該藝術字邊框,在功能區(qū)“開始”選項卡中設置字體為Corbel,大小為32磅,在“格式”選項卡的“排列”組中,單擊“旋轉——向左旋轉90”,移動藝術字到左側紅色的末區(qū),通過拖拉精細地調整每邊的大小直至其充滿整個末區(qū),切換回功能區(qū)“開始”選項卡,垂直并水平居中文本。
復制該藝術字并粘貼,獲取該藝術字的新副本,然后將其拖至另一側的末區(qū)(即黑色區(qū)域),讓其居中。保持選中這個副本,在公式欄中輸入=TeamRight_Name_Cap,按下回車鍵,將其向右旋轉90度兩次。
在“格式”選項卡中,使用對齊按鈕將兩個藝術字對齊并組合它們。
下圖19為完成后的足球場。
 圖19
圖19
我們創(chuàng)建的足球場,使用了許多線條顏色設置為無線條的圖表系列。實際上,我們對這些線條并不感興趣,我們主要是使用這些系列來放置誤差線和數據標簽。這是在許多情形下可以使用的一個強大的技術。
在這個畫布上,將創(chuàng)建圖20所示的有趣的顯示,類似一個游戲。
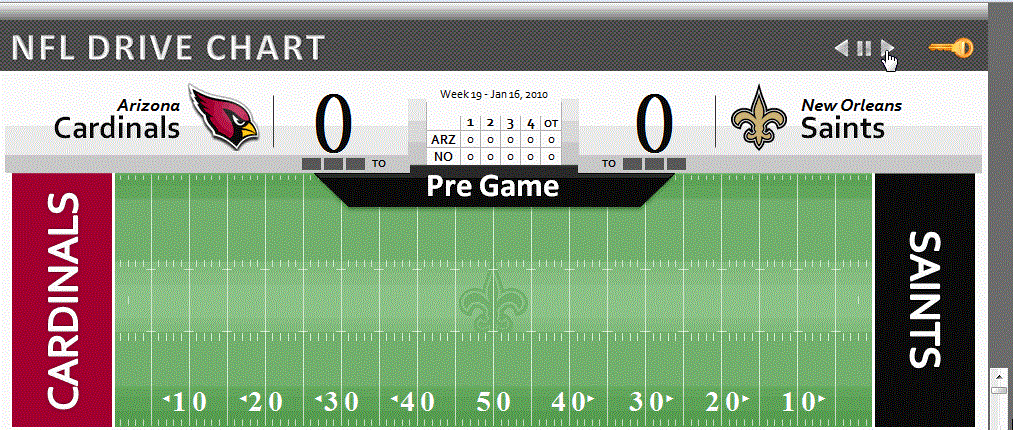 圖20
圖20
版權聲明:本文內容由網絡用戶投稿,版權歸原作者所有,本站不擁有其著作權,亦不承擔相應法律責任。如果您發(fā)現本站中有涉嫌抄襲或描述失實的內容,請聯系我們jiasou666@gmail.com 處理,核實后本網站將在24小時內刪除侵權內容。
版權聲明:本文內容由網絡用戶投稿,版權歸原作者所有,本站不擁有其著作權,亦不承擔相應法律責任。如果您發(fā)現本站中有涉嫌抄襲或描述失實的內容,請聯系我們jiasou666@gmail.com 處理,核實后本網站將在24小時內刪除侵權內容。



